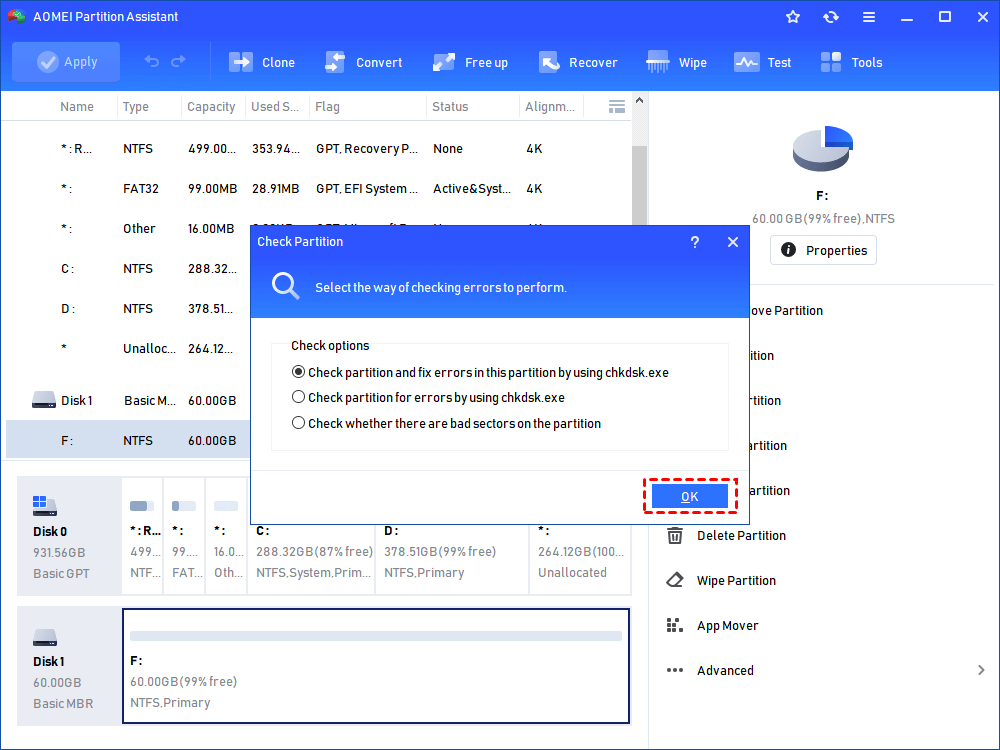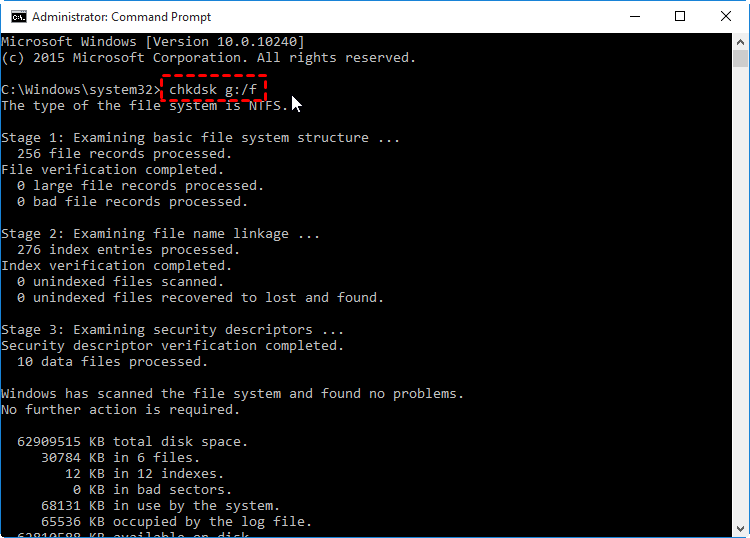
رفع مشکل هارد با استفاده از cmd
چگونه با استفاده از CMD در ویندوز 11/10/8/7 هارد دیسک خراب را برطرف کنیم؟
این صفحه نحوه تعمیر هارد دیسک خراب با استفاده از CMD را به طور مفصل نشان می دهد. یک ابزار قابل اعتماد – دستیار پارتیشن AOMEI که راه های آسان تری برای تعمیر هارد دیسک خراب ارائه می دهد نیز معرفی خواهد شد.
علل و علائم خرابی هارد دیسک
چرا هارد دیسک خراب یا خراب می شود؟ در زیر برخی از دلایل اصلی آورده شده است.
▸آسیب منطقی: حمله ویروس،بدسکتور، سیستم فایل ناشناخته، فرمت نشدن دیسک، سیستم فایل خام، جدول پارتیشن گم شده/فاسد…
virus attack, bad sectors, unknown file system, disk is not formatted, raw file system, lost/corrupted partition table…
▸آسیب فیزیکی: خرابی اتصال کوتاه، آسیب دیدن تراشه،خرابی هدر، افتادن از ارتفاعات و ضربه به هارد، تخریب قطعات متحرک در هارد دیسک در طول زمان…
▸عملیات نادرست انسانی: قطع ناگهانی برق، حذف بدون حذف ایمن، خاموش کردن غیر اصولی سیستم …
رفع مشکل هارد با استفاده از cmd
هنگامی که هارد دیسک خراب می شود، متوجه علائم یا پیام های خطای زیر می شوید.
▶پس از صفحه بوت شدن سیستم، صفحه سیاه ظاهر می شود.
▶هیچ دستگاه قابل بوت یافت نشد، کامپیوتر نمی تواند با موفقیت بوت شود.
▶کلیک کردن یا خرد کردن صدا از هارد دیسک – به زودی از بین می رود یا قبلاً بوت نمی شود
▶مدت زمان بیشتری برای دسترسی به فایل ها و پوشه ها طول می کشد. یا فایل ها و پوشه ها نامرئی و خراب می شوند.
▶نوع سیستم فایل خام است، CHKDSK برای درایوهای RAW در دسترس نیست.
▶”X:\” در دسترس نیست. فایل یا دایرکتوری خراب و غیرقابل خواندن است.
“X:\ is not accessible. The file or directory is corrupted and unreadable”.
چگونه با استفاده از CMD هارد دیسک خراب را تعمیر کنیم؟
هنگامی که هارد دیسک شما خراب است، می توانید برای تعمیر هارد دیسک خراب با استفاده از Command Prompt به مطالب زیر مراجعه کنید. قبل از ادامه، بهتر است اطلاعات هارد دیسک آسیب دیده را بازیابی کنید و آنها را به مکان امن دیگری منتقل کنید.
مطاللب مرتبط: روش های محافظت از هارد SSD
برای شروع فرآیند تعمیر هارد دیسک خراب، اول از همه، باید Command Prompt را به عنوان مدیر باز کنید (کادر جستجو را کلیک کنید، Command Prompt را وارد کنید، روی نماد کلیک راست کرده و Run as administrator را انتخاب کنید. یا Win+R را فشار دهید، “cmd” را وارد کنید. در گفتگوی Run بالا رفته و Enter را فشار دهید).
سپس دستور (“chkdsk g: /f”) را تایپ کنید و Enter را فشار دهید تا فرآیند بررسی و رفع خطا درایو خراب شما شروع شود:
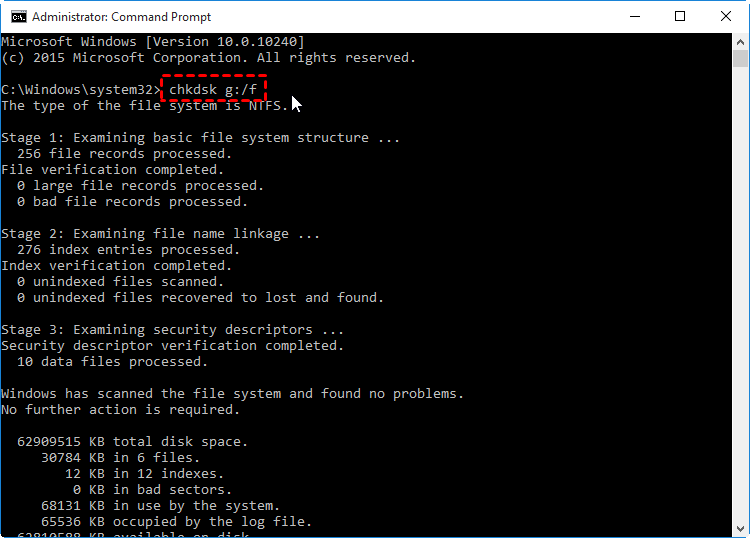
خطای دیسک Chkdsk
نکته: g: حرف درایو هارد دیسک آسیب دیده است، f به معنای رفع خطاهای روی دیسک است.
می توانید پارامترهای بیشتری را به دستور اضافه کنید تا فرآیند اسکن دقیق تر شود.
“chkdsk g: /f /r /x”: /x بخش های بد را پیدا می کند و اطلاعات قابل خواندن را بازیابی می کند. /r صدا را وادار می کند تا در صورت نیاز قبل از اسکن، صدا را کاهش دهد.
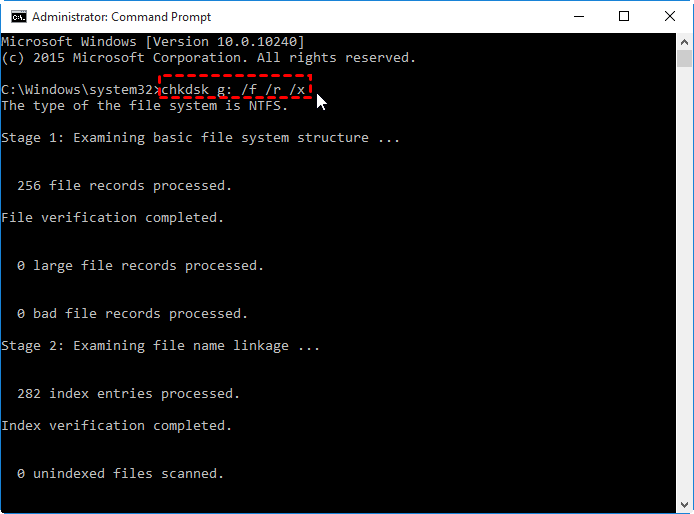
خطای بررسی Chkdsk
مشکل خرابی هارد دیسک آسیب دیده را راحت تر رفع کنید
اگر فکر می کنید روند تعمیر هارد دیسک خراب با استفاده از CMD (در حال اجرا CHKDSK.exe) کمی پیچیده است، یا در طول فرآیند تعمیر با پیغام خطای «CHKDSK برای درایوهای RAW موجود نیست» مواجه شدید، می توانید به پارتیشن AOMEI مراجعه کنید. Assistant Standard که می تواند ویندوز 11/10/8.1/8/7، XP و Vista را پشتیبانی کند. سه روش مختلف برای تعمیر هارد دیسک آسیب دیده در اختیار شما قرار می دهد. آن را رایگان دانلود کنید و اکنون امتحان کنید.
دانلود نرم افزار رایگان برد 11/10/8.1/8/7/XP
-
پارتیشن را برای وجود خطا بررسی کنید
مرحله 1. AOMEI Partition Assistant را نصب و اجرا کنید. روی پارتیشنی که میخواهید بررسی کنید کلیک راست کرده و «Advanced» > «Check Partition» را انتخاب کنید.
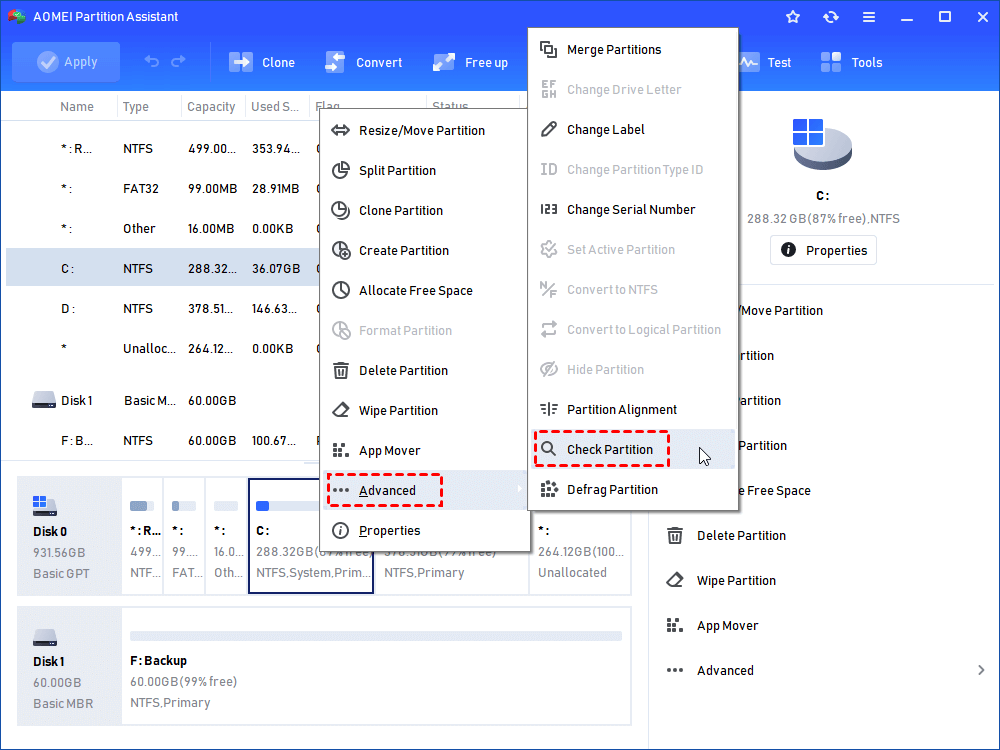
پارتیشن C را بررسی کنید
مرحله 2. در پنجره بازشو، سه گزینه در دسترس دارید، بررسی و رفع خطا با استفاده از chkdsk.exe، بررسی خطا فقط با استفاده از chkdsk.exe، و یافتن بخش های بد. با توجه به نیاز خود یکی را انتخاب کنید و روی “OK” کلیک کنید. سپس منتظر بمانید تا فرآیند تکمیل شود.
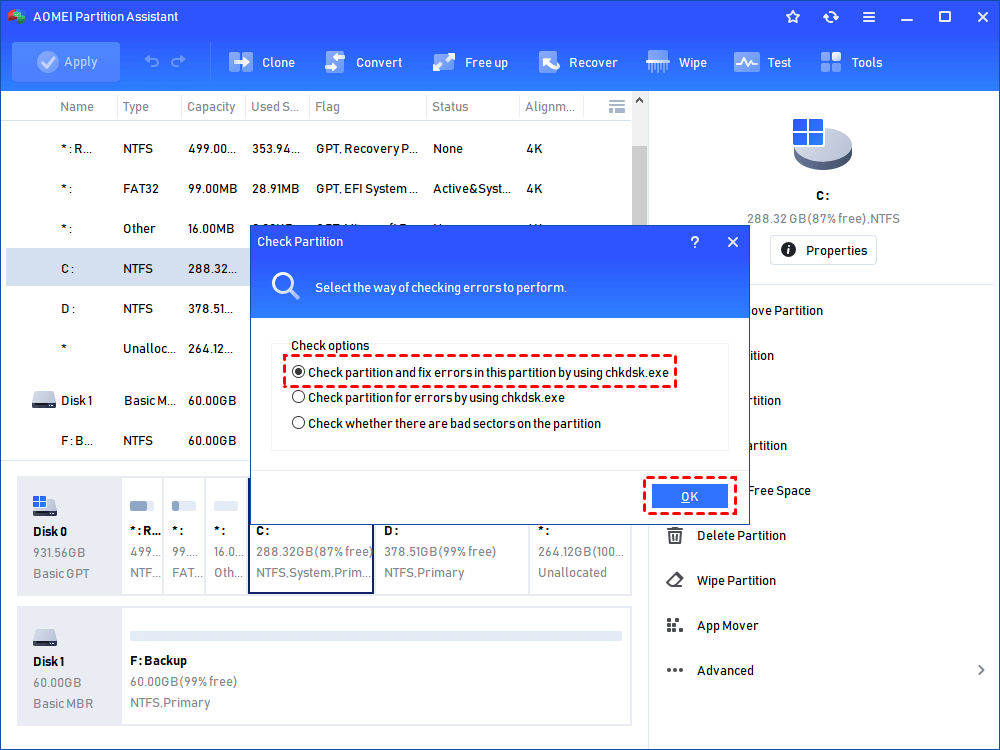
بررسی پارتیشن و رفع خطاها
علاوه بر این، میتوانید روی دیسکی که میخواهید اسکن شود کلیک راست کرده و «Surface Test» را برای بررسی خطای دیسک انتخاب کنید.
مطاللب مرتبط: آموزش کندی هارد اکسترنال در ویندوز10
اگر بررسی و تعمیر دیسک/پارتیشن توسط chkdsk.exe انجام نشد، می توانید گزینه بازسازی MBR هارد دیسک آسیب دیده را در نظر بگیرید. خوشبختانه، دستیار پارتیشن AOMEI نیز می تواند این کار را انجام دهد.
- MBR هارد دیسک خراب را بازسازی کنید
مرحله 1. AOMEI Partition Assistant را باز کنید، روی دیسک خراب کلیک راست کرده و “Rebuild MBR” را انتخاب کنید.
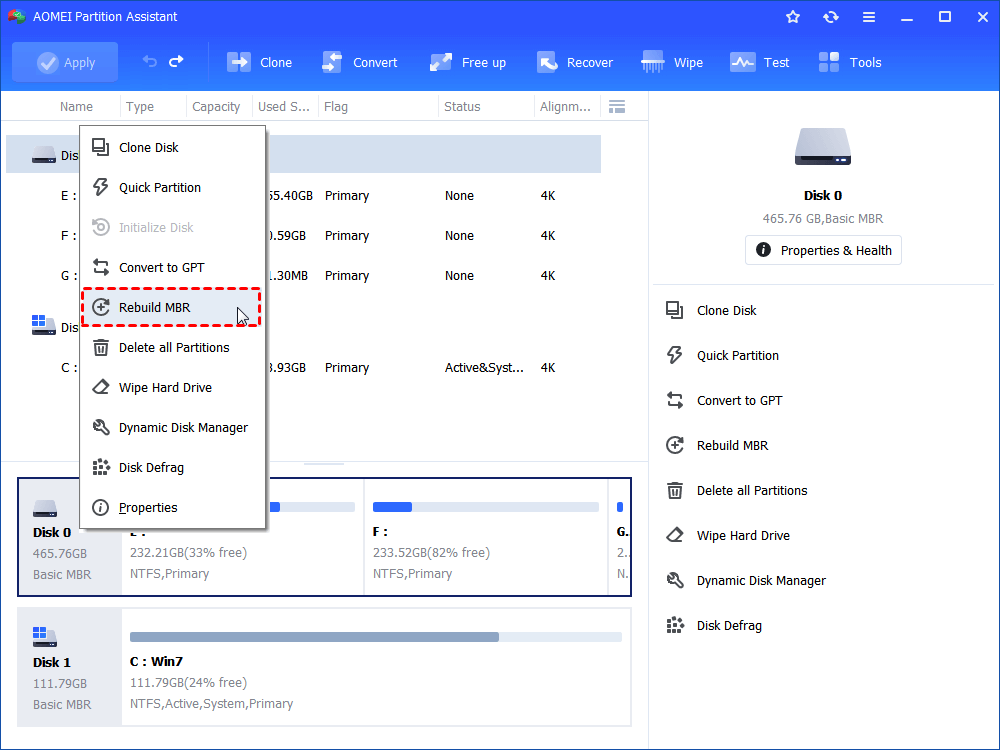
بازسازی دیسک داده Mbr
مرحله 2. یک نوع MBR مناسب برای سیستم عامل فعلی خود انتخاب کنید و روی “OK” کلیک کنید.
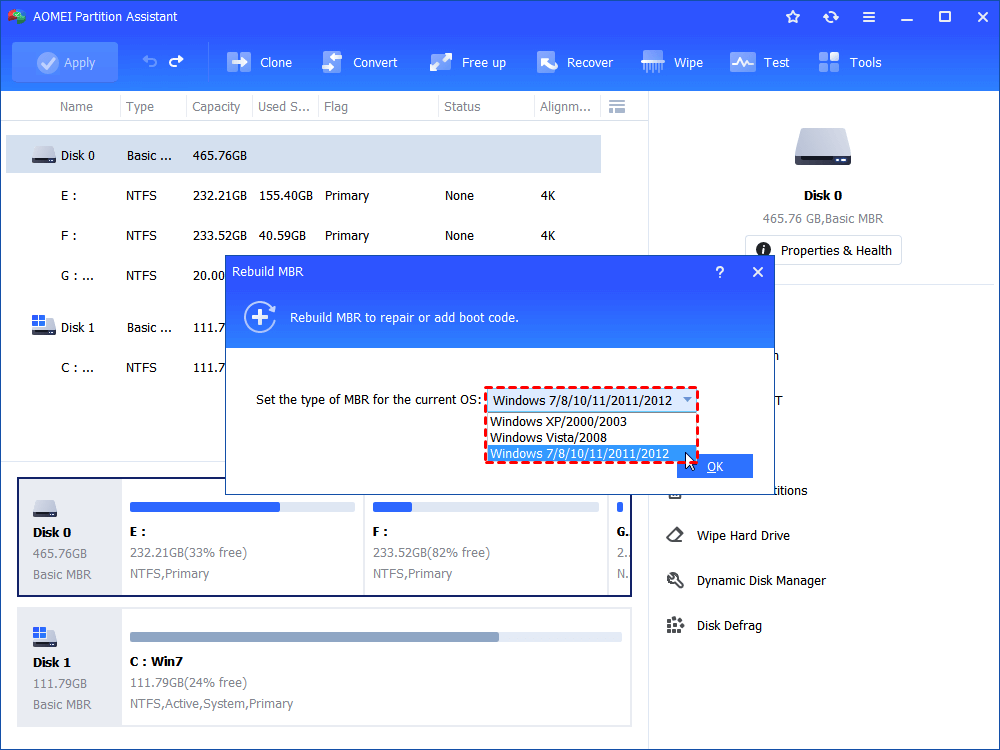
Mbr Type را انتخاب کنید
مرحله 3. در رابط اصلی، روی “اعمال” در گوشه سمت چپ بالا کلیک کنید تا عملیات در انتظار انجام شود.
سپس، می توانید بررسی کنید که آیا هارد دیسک خراب می تواند دوباره به طور معمول استفاده شود. اگر نه، می توانید از طریق این نرم افزار آن را دوباره فرمت کنید.
- هارد دیسک خراب را دوباره فرمت کنید
مرحله 1. در رابط اصلی AOMEI Partition Assistant، روی هر پارتیشن دیسک خراب کلیک راست کرده و “Format Partition” را انتخاب کنید.
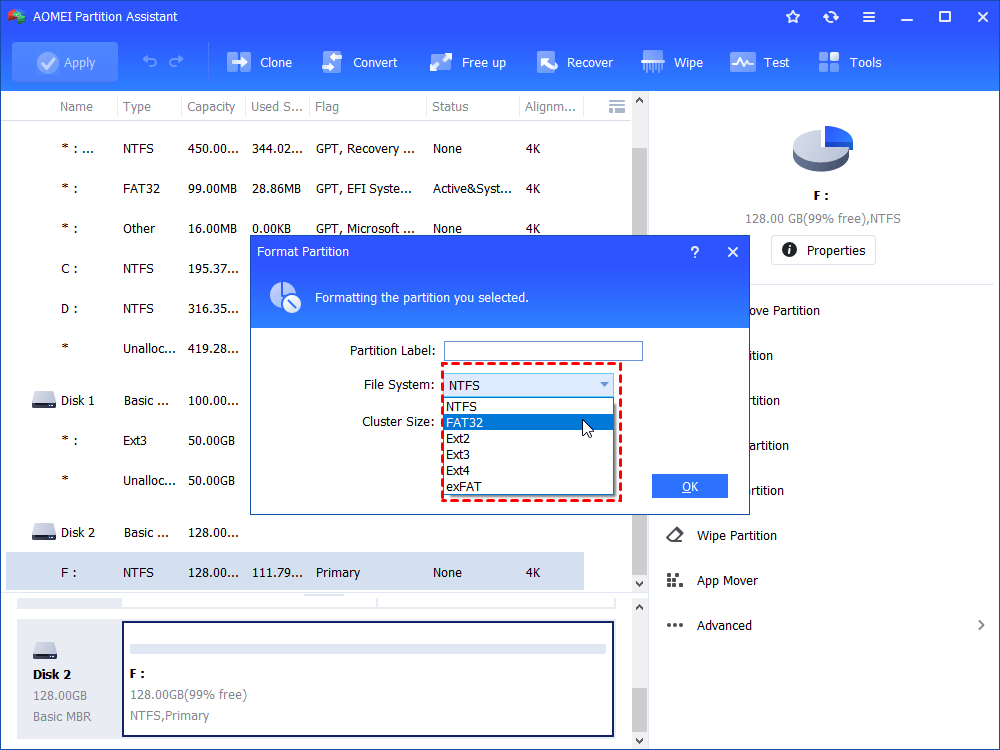
Partitoin را فرمت کنید
مرحله 2. یک سیستم فایل (مثلا: FAT32) را انتخاب کنید و روی “OK” کلیک کنید.
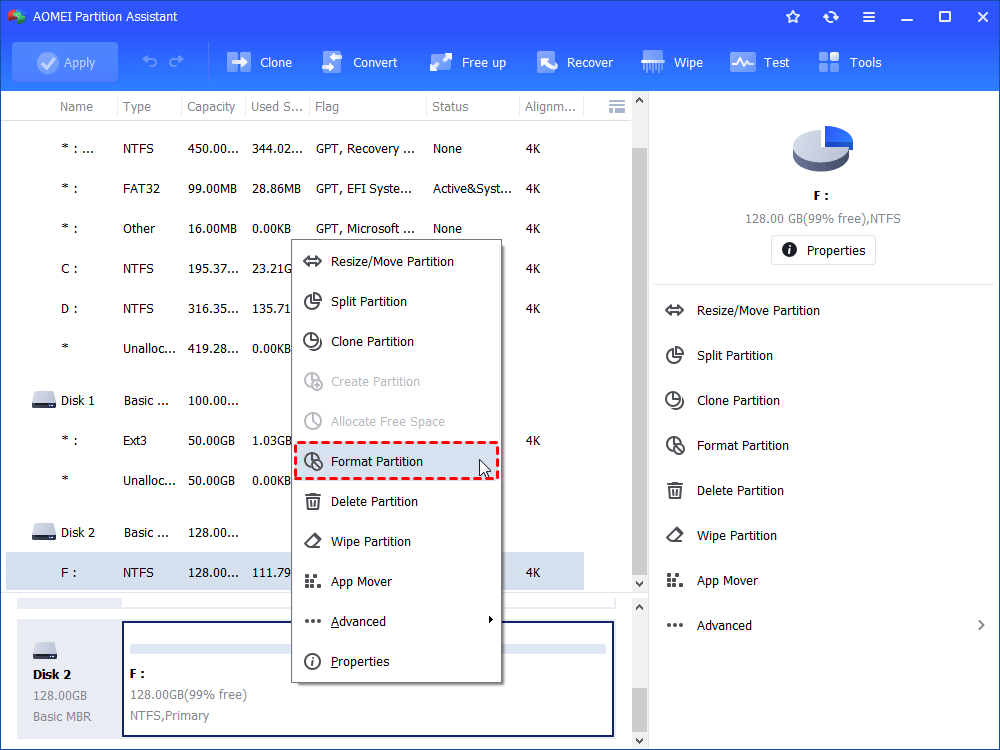
Fat32 128GB USB
رفع مشکل هارد با استفاده از cmd
مرحله 3. روی “اعمال” کلیک کنید تا قالب بندی پارتیشن شروع شود.
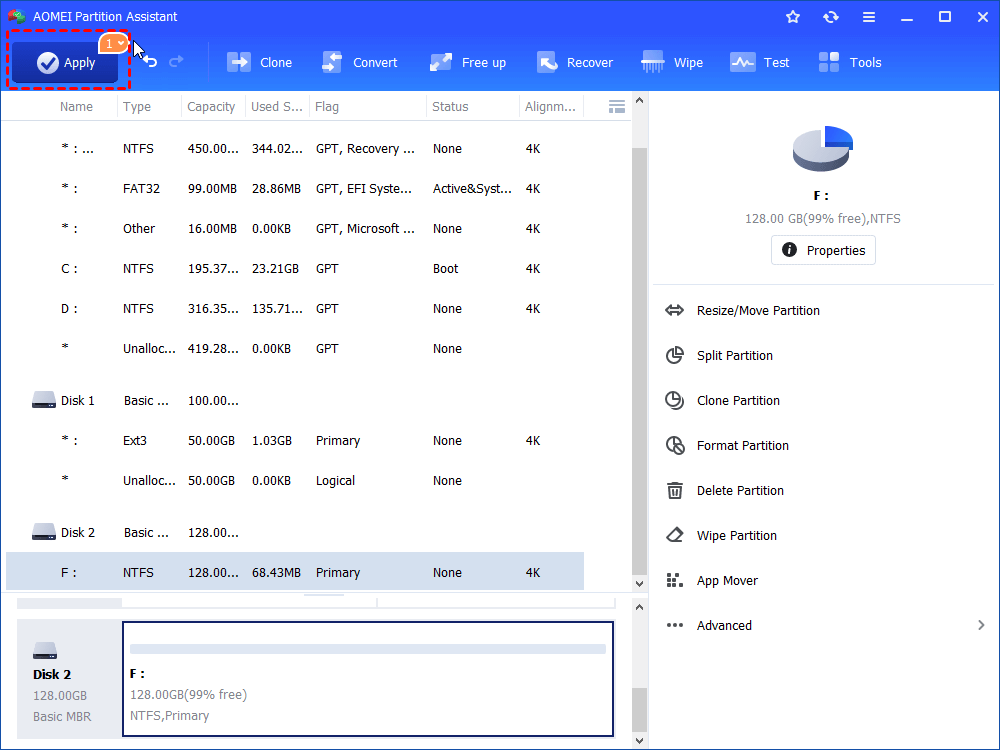
درخواست دادن
مطاللب مرتبط: آموزش تعمیرات هارد و بازیابی اطلاعات
نتیجه
اکنون می دانید که چگونه هارد دیسک خراب را با استفاده از CMD مرحله به مرحله تعمیر کنید. اگر می خواهید هارد دیسک آسیب دیده را به روشی آسان تر تعمیر کنید، دستیار پارتیشن AOMEI یک انتخاب عالی است. علاوه بر این، نسخه حرفه ای آن دارای عملکردهای پیشرفته تری مانند پاک کردن ایمن SSD است ، کلون کردن هارد دیسک MBR به GPT، تبدیل هارد دیسک بین MBR و GPT بدون حذف پارتیشن، بهینه سازی عملکرد SSD با تراز 4K و موارد دیگر.