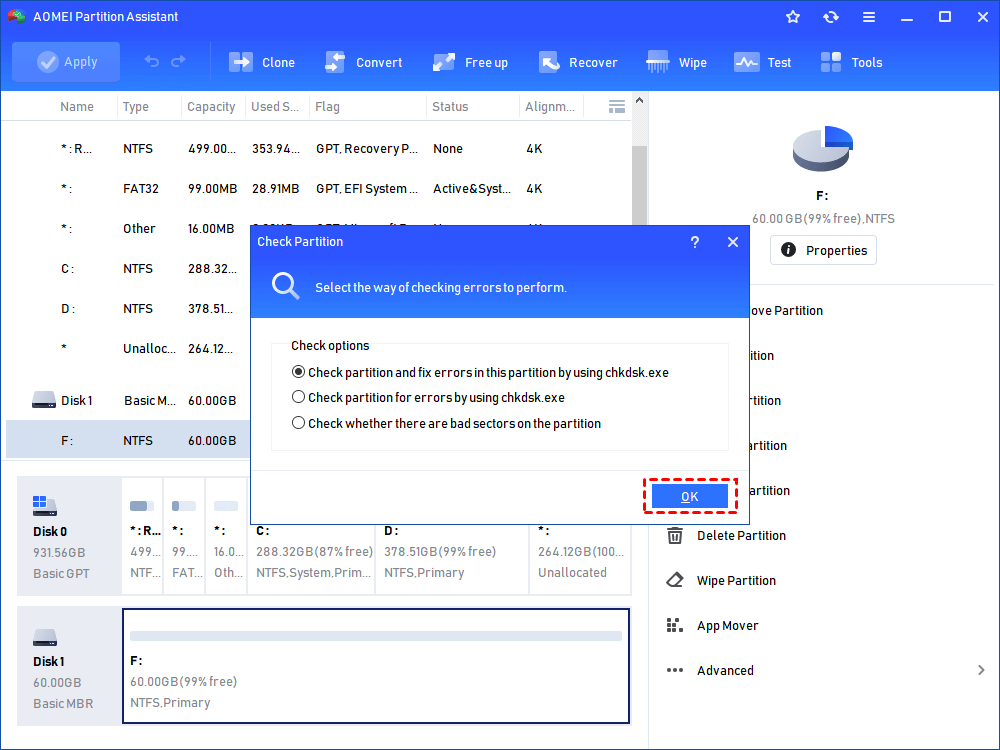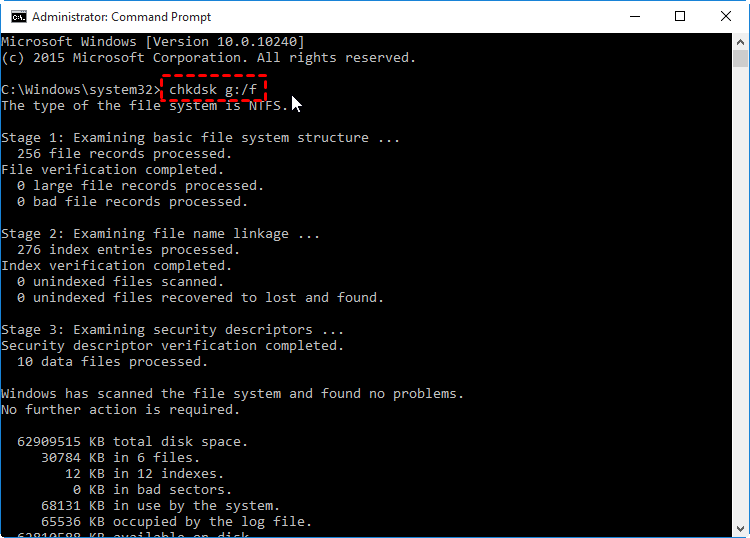آموزش کندی هارد اکسترنال در ویندوز10
اگر هارد اکسترنال شما نسبت به قبل دچار کاهش سرعت شده است در این مقاله ما به دلایل این کندی و همچنین نحوه رفع نقس آن خواهیم پرداخت پس در ادامه با ما همراه باشید
درایو دیسک سخت خارجی خود را به کامپیوتر متصل کرده و متوجه شده اید سرعت آن از گذشته کمتر است؟ اگر به طور منظم از درایو استفاده می کنید ، به راحتی می توان توضیح داد: شاید سرعت آن کم می شود زیرا قدیمی است یا نیاز به defragging دارد.
اما اگر درایو فقط گاهی اوقات استفاده می شود و شما فقط مسئله سرعت را مشاهده کرده اید ، احتمال دارد که به چیز دیگری مرتبط باشد. آیا کامپیوتر شما می تواند ویروس داشته باشد؟ آیا در ویندوز 10 تنظیماتی وجود دارد که سرعت کار را کم کند؟ یا ممکن است مشکل به سادگی تعویض کابل باشد؟
آیا هارد اکسترنال شما کندتر از قبل است؟
اگر عملکردهارد اکسترنال شما کاهش یافته است ، می توان مراحل مختلفی را برای تشخیص مشکل یا رفع آن انجام داد.
درایو دیسک خود را از حالت اولیه خارج کنید
اسکن دیسک چک را اجرا کنید
به دنبال آسیب رسیدن به کیس یا خود درایو باشید
کابل ها را بررسی کنید ، در صورت لزوم تعویض کنید
فعالیت زیاد دیسک
درایو و رایانه شخصی خود را از نظر ویروس و بدافزار بررسی کنید
برای عملکرد سریعتر ، نمایه سازی ویندوز را غیرفعال کنید
در ادامه این مقاله دقیقاً نحوه انجام هر یک از مراحل به شما نشان داده خواهد شد. با این حال ، اگر هیچ یک از این اصلاحات کارساز نباشد ، احتمالاً زمان مناسبی است که یک HDD جدید خارجی را در نظر بگیرید.
1. هارد اکسترنال خود را Defrag کنید
هر زمان که با مشکلات هارد دیسک روبرو شدید ، یکی از اولین کارهایی که باید انجام دهید این است که درایو خود را جدا کنید. ویندوز 10 از ابزار Defragment and Optimize Drives برخوردار است. برای استفاده از این:
شروع را کلیک کنید
“defragment” یا “optimize” را تایپ کنید
بر روی Defragment و Optimize Drives کلیک کنید
درایو دردسر ساز را انتخاب کنید
تجزیه و تحلیل را انتخاب کنید
صبر کنید تا کامل شود
در صورت نیاز به اقدام ، روی بهینه سازی کلیک کنید
به یاد داشته باشید ، این دستورالعمل ها بیشتر برای درایوهای دیسک سخت سنتی به جای درایوهای حالت جامد (SSD) در نظر گرفته شده اند.
در نسخه های قدیمی ویندوز ، SSD ها نباید با ابزارهای استاندارد تجزیه و تحلیل استفاده شوند. از آنجا که SSD ها مبتنی بر فلش هستند ، ابزارهای قدیمی defrag احتمالاً
به داده های شما آسیب می رساند ، اگر نه خود دیسک.
خوشبختانه ویندوز 10 این مشکل را ندارد. ابزار Defragment and Optimize Drives بهینه سازی SSD ها و همچنین HDD ها را مدیریت می کند.
اگر قصد یادگیری ICDL دارید میتوانید در دوره تخصصی آموزش ICDL شرکت کنید.
2. Disk Scan را بررسی کنید
اگر defrag با موفقیت به پایان رسید اما بهبودی در HDD شما حاصل نشد ، ابزار Check Disk را امتحان کنید. این ابزاری است که مربوط به نسخه های اولیه ویندوز است. این قابلیت تشخیص مشکلات (و بعضاً تعمیر) مشکلات درایو دیسک سخت را دارد. این اغلب شامل بخشهای آسیب دیده است که می تواند منجر به خراب شدن داده ها شود.
برای اجرای Check Disk دو گزینه دارید:
بر روی حرف درایو در Windows Explorer کلیک راست کرده و Properties> Tools را انتخاب کرده و سپس به دنبال “Error checking” می گردید. در اینجا ، روی بررسی کلیک کنید و دستورالعمل ها را دنبال کنید.
Check Disk را می توان در Windows PowerShell (Admin) نیز اجرا کرد. با کلیک راست روی دکمه Start به این مورد دسترسی پیدا کنید.
پس از اجرای ، ورودی:
chkdsk.exe / f [DRIVE_LETTER]
اطمینان حاصل کنید که حرف درایو درایو دیسک (یا پارتیشن) را برای شما ایجاد کرده است.
Check Disk غالباً نیاز به راه اندازی مجدد ویندوز دارد ، بنابراین اطمینان حاصل کنید که همه برنامه های خود را از قبل بسته اید.
3.درایو کند Hard Drive خود را از نظر آسیب جسمی بررسی کنید
اگر این کار را تاکنون انجام داده اید و هیچ پیشرفتی نداشته اید ، احتمال آسیب دیدن HDD وجود دارد. باید وقت خود را صرف بررسی دقیق دیسک کنید ، و توجه ویژه ای به موارد زیر دارید:
چراغ LED چشمک می زند یا خیر؟
آیا وقتی می خواهید دیسک را مرور کنید ، رایانه قطع می شود؟
آیا Check Disk خراب است؟
آیا با شنیدن چرخش دیسک جغجغه می زند؟
اگرچه توسط محفظه درایو محافظت می شود ، صرف نظر از ظاهر بزرگ ، دیسک های سخت ظریف هستند. نه تنها دیسک ها با یک ضربه کوچک آسیب می بینند ، بلکه هد های خوانده نیز می توانند آسیب ببینند.
در همین حال ، شکافهای کوچک برد مدار نسبت به تماس حساس و حساس هستند. حتی پیچاندن بیش از حد محکم درایو دیسک سخت به داخل محفظه ، کامپیوتر یا لپ تاپ می تواند منجر به مشکل شود.
اگر عملکرد پایین تر در HDD آسیب دیده دیده می شود ، باید یک ASAP جایگزین ترتیب دهید. اگر احتمالاً در آینده مجدداً با این مشکل روبرو خواهید شد ، ارزش خرید یک HDD قابل حمل سخت تر و بادوام را دارد.
4.کابل های درایو دیسک را از نظر ساییدگی و پارگی بررسی کنید.
مشکل دیگری که می تواند باعث عدم پاسخ دهی ضعیف دیسک شود ، کابل های فرسوده است. با قطع شدن HDD خارجی از رایانه و دیوار ، کابل USB و منبع تغذیه را بررسی کنید.
هرگونه ترک در عایق لاستیکی اغلب می تواند نشان دهنده کابل آسیب دیده در داخل باشد. در ضمن کابلهایی که اتصالات آنها خراب یا خراب است (شکاف یا آویزان) باید فوراً دور ریخته شوند.
اگر این مشکلات با کابل برق اتفاق بیفتد ، شما با مرگ قیمتی دارید. در همین حال ، اگر کابل USB به وضوح آسیب دیده باشد ، دلیل عدم پاسخگویی دیسک به این دلیل است.
کابلهای USB جایگزین ارزان هستند. فقط مطمئن شوید که نوع مناسب HDD خارجی خود را خریداری کرده اید. دستگاه های مدرن تقریباً همه USB 3.0 هستند ، در حالی که دستگاه های قدیمی تر USB 2.0 هستند.
در حالی که ما در مورد پورت های USB بحث می کنیم ، همچنین لازم است بررسی کنید که آیا HDD خارجی شما هنگام اتصال به پورت دیگری کار می کند یا خیر. بعضی اوقات یک درگاه بهتر از دیگری کار می کند. متناوباً ، ممکن است شما از یک دستگاه USB 3.0 در درگاه USB 2.0 استفاده می کنید ، که اغلب به درستی کار نمی کند. دستگاه های USB 3.0 به سرعت درگاه USB 2.0 محدود می شوند ، بنابراین دستگاه های USB 3.0 را به درگاه های مربوطه متصل کنید.
5.آیا فعالیت بیش از حد باعث کند شدن هارد دیسک شما می شود؟
اگر در حال کپی کردن مقادیر زیادی از داده ها به داخل یا از رایانه خود هستید ، این می تواند منجر به کند شدن درایو خارجی شود.
به عنوان مثال ، ممکن است شما در حال کپی کردن فایلهای ویدیویی عظیم از رایانه خود در درایو باشید. یا ممکن است از آن به عنوان درایو مقصد برای پرونده های تورنت استفاده کنید. در هر صورت ، اگر مقدار زیادی داده درگیر شود ، یک HDD خارجی (یا یک داخلی) می تواند به میزان قابل توجهی کند شود.
برای فهمیدن این موضوع ، از Task Manager استفاده کنید.
Task Manager را با استفاده از Ctrl + Shift + Esc راه اندازی کنید یا روی Taskbar کلیک راست کرده و Task Manager را انتخاب کنید.
روی سرآیند ستون Disk کلیک کنید تا برنامه ها را با استفاده از دیسک مرتب کنید.
اگر پاسخ Windows Explorer است ، مشکل به دلیل کپی کردن داده ها است. اما شما می توانید از یک برنامه تورنت یا ابزار ویرایش تصویر یا فیلم استفاده کنید. حتی ممکن است یک بازی ویدیویی را از درایو USB 3.0 اجرا کنید. برنامه هرچه باشد ، آن را انتخاب کرده و برای پایان دادن به پایان کار کلیک کنید. امیدوارم این کار درایو را به سرعت کار معمول خود بازگرداند.
6. آیا ویروس ها و بدافزارها سرعت هارد دیسک سخت شما را کاهش می دهند؟
هرگز به اندازه کافی منظم گفته نمی شود: شما باید یک ابزار ضد ویروس فعال در رایانه خود اجرا کنید. حتی اگر اینگونه نباشید ، باید ابزاری داشته باشید که بتوانید از آن برای اجرای اسکن بدافزار استفاده کنید.
به هر حال ، یک اسکریپت سرکش می تواند به درایو دیسک سخت شما دسترسی پیدا کند و سرعت آن را کم کند. از آن بدتر ، ممکن است اسکریپت (آنچه معمولاً بدافزار می نامیم) از قبل روی هارد اکسترنال شما باشد. کاهش سرعت مربوط به خود دیسک نیست ، بلکه رایانه یا لپ تاپ شماست. به معنای واقعی کلمه ، هارد دیسک خارجی کامپیوتر ویندوز 10 شما را کند می کند.
برای اسکن یک درایو:
Windows Explorer را باز کنید.
روی درایو کلیک راست کنید.
نرم افزار اسکن آنتی ویروس یا بدافزار را در منوی زمینه پیدا کنید.
گزینه اسکن دیسک را انتخاب کنید.
اگر به دنبال شغلی پر درآمد هستید آموزش طراحی سایت با وردپرس را از دست ندهید.
به هر حال مجموعه تهران پایتخت امیدواراست که شما با استفاده از روش های بالا بتوانید مشکل خود را رفع کنید با اینحال ما میتوانیم به شما در خصوص کمک کنیم