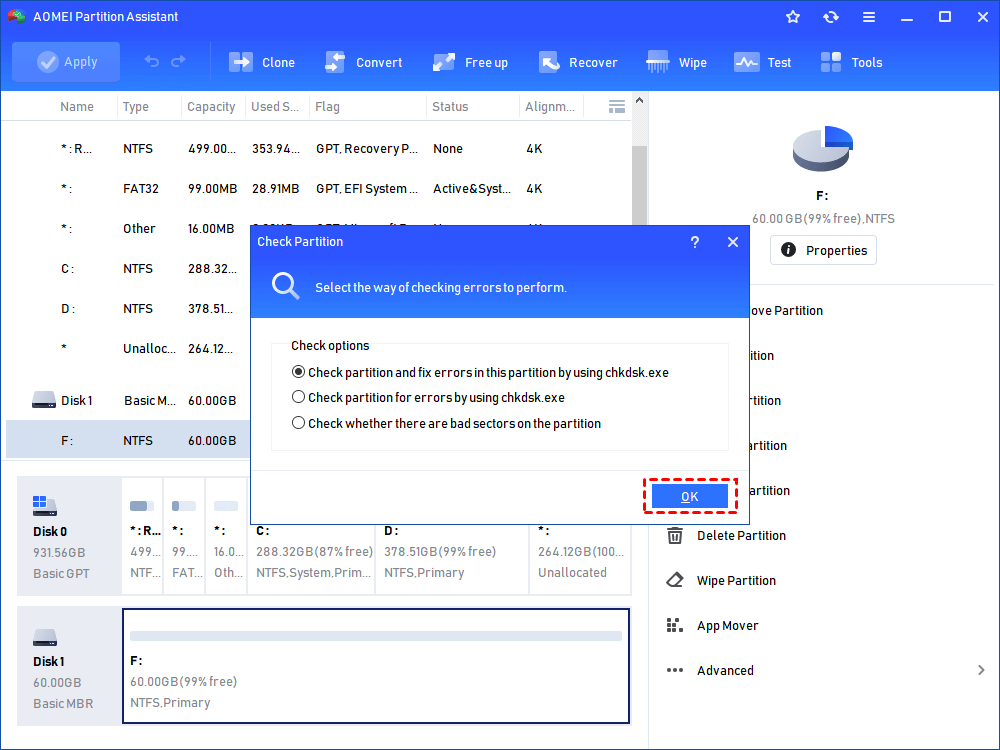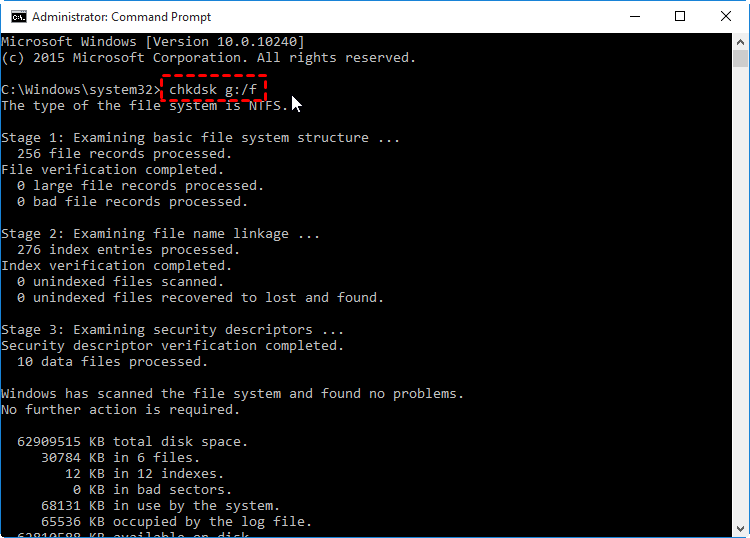آموزش ساخت فلش بوتیبل با USB در ویندوز 11، 10، 8، 7
چگونه در ویندوز 11/10/8/7 یک USB قابل بوت بسازیم؟
همانطور که در بالا ذکر شد، درایو USB قابل بوت ویندوز را می توان در شرایط مختلف استفاده کرد، بنابراین روند ایجاد یک USB قابل بوت در ویندوز نیز کمی متفاوت خواهد بود. اما نگران نباشید، این مقاله نحوه ساخت یک دستگاه USB قابل بوت را برای 3 هدف بالا در ویندوز 10/8/7 توضیح می دهد.
چگونه در ویندوز 11، 10، 8، 7 یک USB Stick قابل بوت بسازیم؟
ایجاد USB قابل بوت در ویندوز
ایجاد یک USB قابل بوت در ویندوز یکی از مهمترین وظایفی است که برای نصب سیستم عامل یا انجام تعمیرات سیستم مورد نیاز است. یک USB قابل بوت یک فلش درایو است که قابلیت اجرای برنامهها و فایلها را در هنگام راهاندازی سیستم دارد. برای ایجاد یک USB قابل بوت در ویندوز، اولین گام این است که یک فلش درایو با حداقل ظرفیت 8 گیگابایت را تهیه کنید.
سپس باید یک نرم افزار ایجاد USB قابل بوت را دانلود و نصب کنید. نرم افزارهای مختلفی برای این منظور وجود دارند، اما یکی از معروفترین آنها Rufus است.
پس از نصب نرم افزار، باید فلش درایو را به کامپیوتر وصل کرده و نرم افزار را اجرا کنید.در مرحله بعد، باید فایل ISO یا فایل نصب ویندوز را انتخاب کنید. این فایل معمولاً از وبسایت رسمی مایکروسافت یا از منابع معتبر دیگر دریافت میشود. سپس باید تنظیمات مربوط به ایجاد USB قابل بوت را انجام دهید، مانند نام دستگاه و سیستم فایل مورد استفاده.
سپس برای شروع عملیات ایجاد USB قابل بوت، باید بر روی دکمه شروع یا Start کلیک کنید. پس از اتمام این عملیات، USB قابل بوت شما آماده استفاده خواهد بود. با استفاده از این USB، میتوانید سیستم عامل ویندوز را نصب کنید یا در صورت مشکلات، از آن برای تعمیرات سیستم استفاده کنید. ایجاد یک USB قابل بوت در ویندوز امری ضروری است که هر کاربر کامپیوتر باید به آن توجه کند.
ایجاد یک USB قابل بوت به شما کمک میکند تا در صورت نیاز به نصب مجدد ویندوز یا تعمیر سیستم، بتوانید به راحتی اقدام کنید. همچنین، این امکان را به شما میدهد که بتوانید از طریق USB به سیستمهای دیگر دسترسی پیدا کنید و مشکلات آنها را رفع کنید.درصورتی که شما به عنوان یک مدیر IT مسئولیت پشتیبانی کاربران را بر عهده دارید، ایجاد یک USB قابل بوت ابزاری ضروری برای شماست. این امکان به شما کمک میکند تا به راحتی از راه دور به سیستمهای کاربران دسترسی پیدا کرده و مشکلات آنها را حل کنید.بنابراین، ایجاد یک USB قابل بوت یک فرایند مهم و ضروری است که هر کاربر و هر فناور اطلاعات باید به آن توجه کند و این ابزار مفید را در اختیار داشته باشد.
اگر نیاز به ایجاد یک USB قابل بوت در ویندوز دارید، می توانید این صفحه را مطالعه کنید. نحوه ایجاد یک USB قابل بوت ویندوز از طریق CMD یا یک نرم افزار حرفه ای را توضیح می دهد.
چرا یک USB قابل بوت در ویندوز بسازیم؟
درایو USB قابل بوت یک هارد دیسک خارجی است که حاوی سیستم عامل است و می توان از آن برای بوت کردن کامپیوتر یا لپ تاپ استفاده کرد. اکثر کاربران قصد دارند یک درایو USB قابل بوت در ویندوز برای سه هدف مختلف زیر ایجاد کنند.
◆تعمیر کامپیوتر ویندوز: مهمترین مورد باید ذخیره کردن رایانه شخصی باشد، زمانی که به دلیل ویروس، خرابی جدی سیستم، هارد دیسک معیوب یا سایر خطاهای دیسک نمیتواند با موفقیت بوت شود. با درایو USB قابل بوت، می توانید کامپیوتر را مجددا راه اندازی کنید و آن را بر اساس آن تعمیر کنید.
Clean install OS: می توان از آن به عنوان یک رسانه نصب خارجی برای نصب تمیز کردن سیستم عامل استفاده کرد. این بسیار سریعتر و آسانتر از نصب سیستم عامل از روی CD یا DVD-ROM است.
درایو USB قابل بوت میتواند یک دستگاه ویندوز قابل حمل نیز باشد، که میتوانید آن را همه جا ببرید.
آموزش ساخت فلش بوتیبل از طریق cmd
بخش 1. رسانه USB نصب ویندوز قابل بوت را از طریق CMD ایجاد کنید
اول از همه، ما به شما نشان خواهیم داد که چگونه یک درایو USB قابل بوت برای نصب سیستم عامل ایجاد کنید.
نکات:
- درایو USB باید حداقل 4 گیگابایت (برای یک سیستم عامل 32 بیتی) یا حداقل 8 گیگابایت (برای یک سیستم 64 بیتی) باشد.
- از فایل هایی که در درایو USB ذخیره کرده اید نسخه پشتیبان تهیه کنید زیرا درایو در طول این فرآیند فرمت می شود و همه فایل های موجود در آن پاک می شوند.
مرحله 1. پنجره های Command Prompt را باز کنید: روی دکمه “شروع” کلیک کنید، “cmd” را در کادر جستجو وارد کنید و “Enter” را فشار دهید. روی نماد “Command Prompt” کلیک راست کرده و “Run as administrator” را انتخاب کنید.
مرحله 2. در پنجره Command Prompt که باز می شود، عبارت “diskpart” را تایپ کرده و “Enter” را فشار دهید تا ابزار Diskpart راه اندازی شود. در پنجره Diskpart، دستورات زیر را به نوبه خود وارد کرده و بعد از هر کدام «Enter» را فشار دهید.
- list disk
- select disk #
- clean
- create partition primary
- select partition 1
- format fs=ntfs quick (اگر قصد دارید USB قابل بوت UEFI را با استفاده از Diskpart ایجاد کنید، به جای آن «format fs=fat32 quick» را تایپ کنید تا آن را در سیستم فایل FAT32 فرمت کنید)
- active
- exit
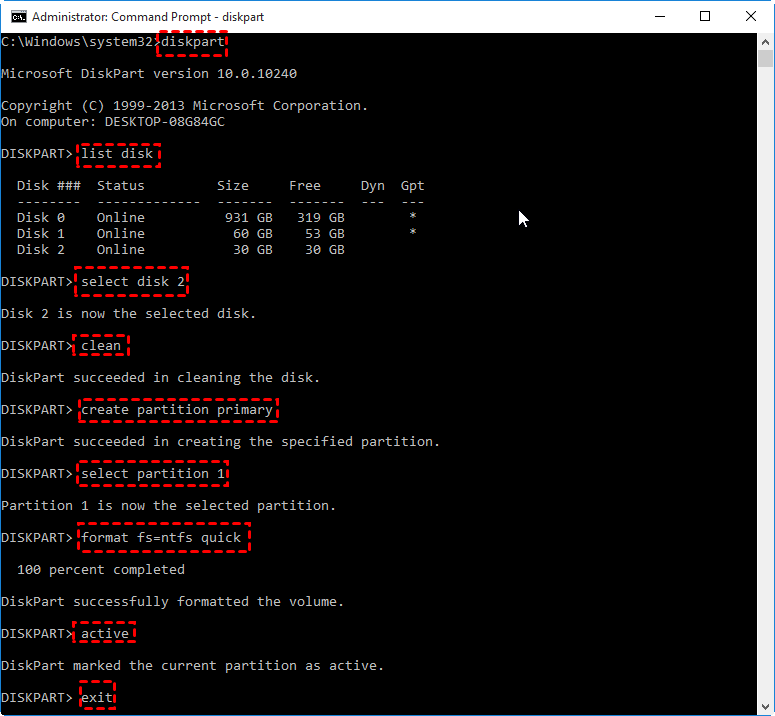
ایجاد فایل بوتیبل
Command Prompt را نبندید. شما می توانید آن را برای کمی به حداقل برسانید زیرا این فرآیند هنوز تمام نشده است. اکنون DVD ویندوز را در درایو DVD رایانه خود قرار دهید. Windows File Explorer را باز کنید تا حرف درایو درایو DVD ویندوز و درایو USB را بررسی کنید.
سپس به پنجره CMD برگردید و “D: CD BOOT” را تایپ کنید (D: را با حرف درایو DVD خود جایگزین کنید) و Enter را فشار دهید. دوباره CD BOOT را تایپ کرده و Enter را فشار دهید. در آخر، “BOOTSECT.EXE /NT60 H:” را تایپ کنید (حروف درایو فلش USB خود را با H: جایگزین کنید) و Enter را فشار دهید.
در نهایت، تمام فایل ها و پوشه های DVD ویندوز را در درایو فلش USB خود در File Explorer کپی کنید. اکنون می توانید فلش USB قابل بوت را به رایانه مورد نظر وصل کنید تا شروع به نصب سیستم عامل کنید.
قسمت 2. یک درایو USB قابل بوت برای تعمیر ویندوز ایجاد کنید
اگر کامپیوتر ویندوز شما به دلیل خرابی هارد دیسک نمی تواند بوت شود، می توانید یک درایو USB قابل بوت را به عنوان ابزار تعمیر ویندوز ایجاد کنید. در این حالت می توانید از AOMEI Partition Assistant Professional استفاده کنید.
جدا از ایجاد یک USB قابل بوت در رایانه ویندوز برای مواقع اضطراری رایانه شخصی، عملکردهای مرتبطی را نیز برای تعمیر مشکلات بوت مانند بازسازی MBR، بررسی و رفع بخش های خراب در درایو سیستم ارائه می دهد. اکنون می توانید نسخه دمو را دانلود کرده و نحوه ایجاد یک USB قابل بوت در ویندوز 11/10/8/7 برای تعمیر ویندوز را بیاموزید.
نسخه نمایشی Pro را دانلود کنید
برد 11/10/8.1/8/7/XP
مرحله 1. درایو USB را به یک رایانه ویندوزی متصل کنید، AOMEI Partition Assistant Professional را نصب و اجرا کنید. برای ادامه روی “Make Bootable Media” کلیک کنید و روی “Next” کلیک کنید.
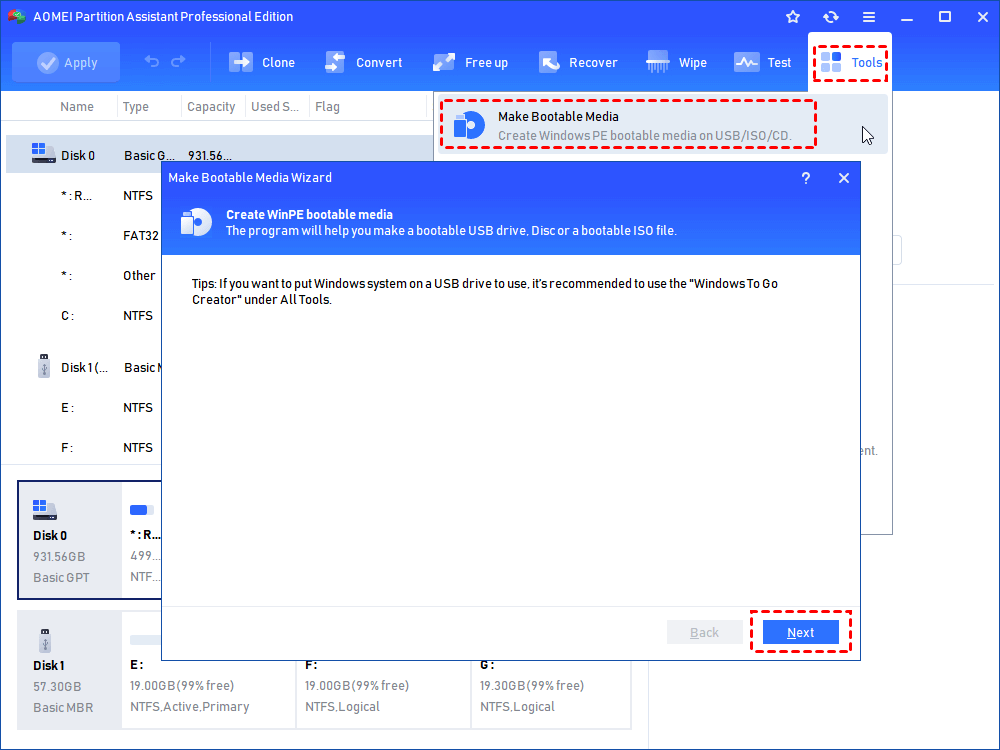
ایجاد-بوتیبل-رسانه
مرحله 2. درایو USB مناسب را در قسمت «USB Boot Device» انتخاب کنید و روی «ادامه» کلیک کنید.
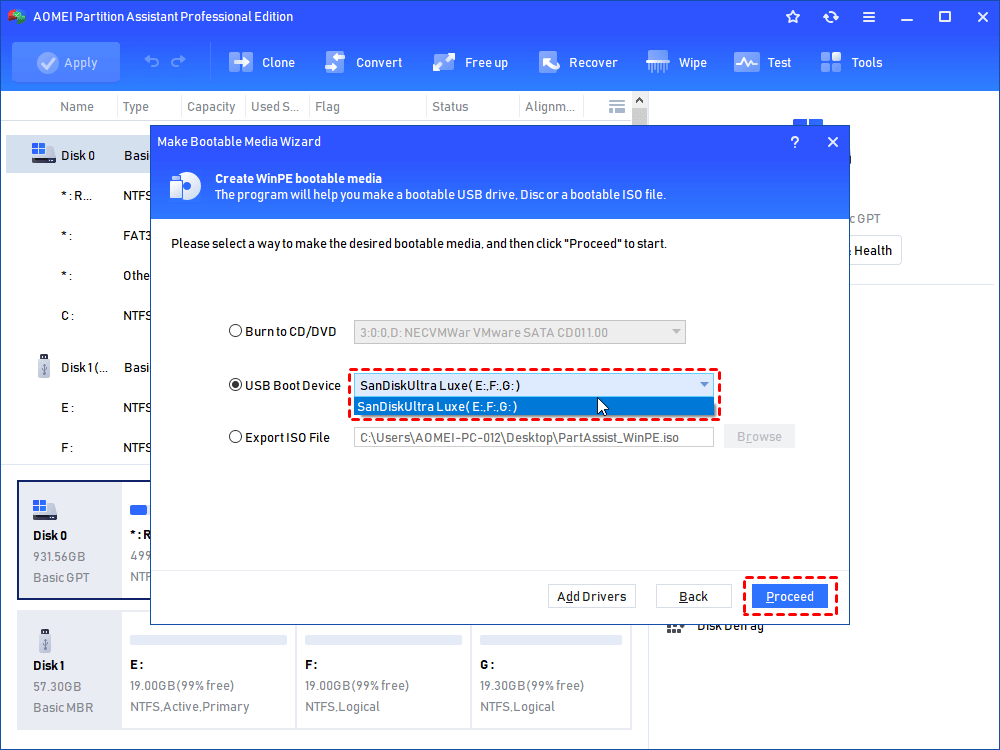
درایو را انتخاب کنید
مرحله 3. سپس به شما گفته می شود که USB فرمت می شود، لطفا از داده های مهم نسخه پشتیبان تهیه کنید. اگر این کار را انجام داده اید، روی “بله” کلیک کنید.
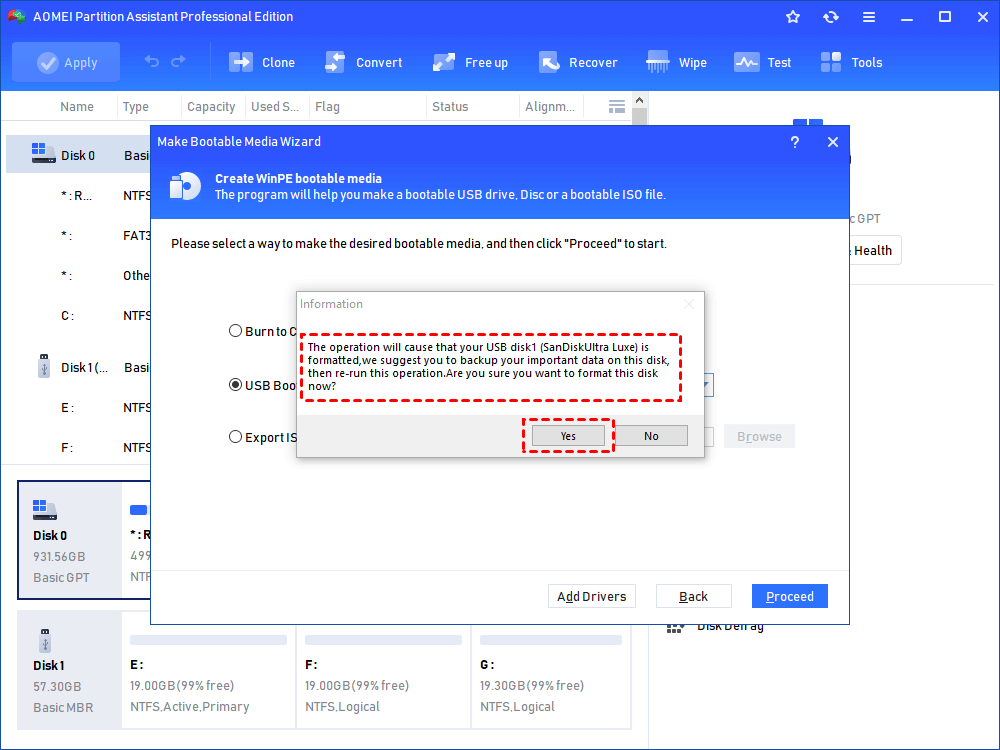
هشدار
مرحله 4. سپس منتظر بمانید تا فرآیند تکمیل شود.
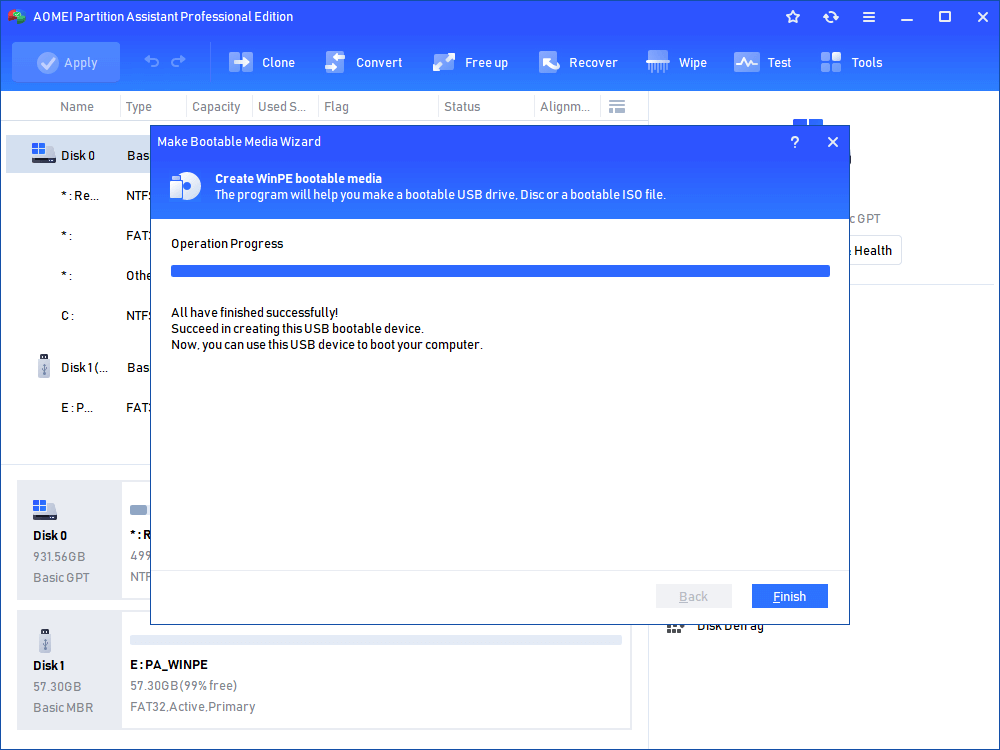
تمام کردن
توجه: درایو USB قابل بوت شامل AOMEI Partition Assistant از پیش نصب شده است.
پس از اتمام فرآیند، درایو USB قابل بوت را در رایانه با مشکلات بوت وارد کنید، ترتیب بوت را در منوی بوت تغییر دهید تا از USB قابل بوت بوت شود. سپس می توانید MBR را روی هارد دیسک اصلی سیستم بازسازی کنید.
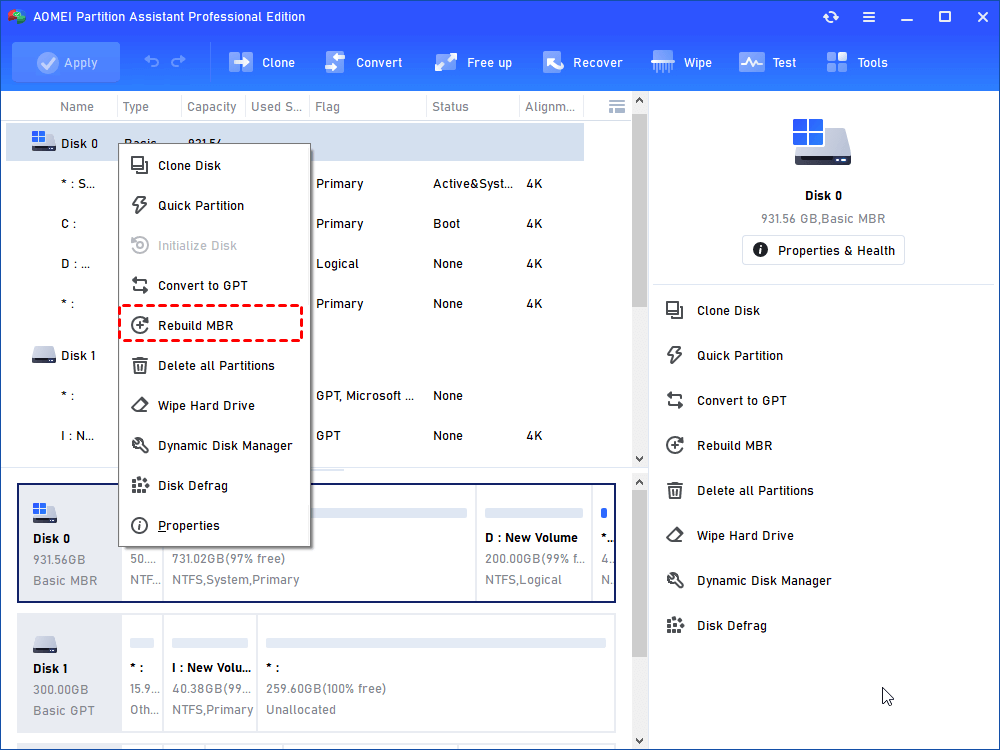
rebuild-mbr
یا می توانید روی پارتیشن سیستم کلیک راست کنید تا بررسی کنید که آیا برخی از بخش های بد در پارتیشن وجود دارد یا خیر و در صورت لزوم آنها را برطرف کنید. این دو تابع معمولاً برای تعمیر خرابی بوت ویندوز استفاده می شوند.
قسمت 3. یک درایو USB قابل بوت برای دستگاه ویندوز قابل حمل ایجاد کنید
علاوه بر دو هدف فوق، برخی از کاربران می خواهند یک USB قابل بوت در ویندوز ایجاد کنند تا درایو USB قابل حمل ویندوز را دریافت کنند. نرم افزار AOMEI همچنین ویژگی “Windows To Go Creator” را ارائه می دهد. بسیار شبیه “Windows To Go” که توسط مایکروسافت توسعه یافته است، اما بسیار قدرتمندتر و انعطاف پذیرتر است.
این درایو USB تایید شده و غیر تایید شده را پشتیبانی می کند. این می تواند هر نسخه از USB قابل بوت ویندوز 10/8/7 را بدون توجه به Enterprise، Education، Home یا Professional ایجاد کند. علاوه بر این، به شما امکان می دهد درایو USB قابل حمل ویندوز 10/8/7 را با و بدون فایل های ISO ویندوز بسازید. علاوه بر این، درایو USB بیش از 32 گیگابایت ندارد، در عوض، 13 گیگابایت در بیشتر موارد کافی است.
مرحله 1. AOMEI Partition Assistant Pro را بر روی رایانه شخصی خود نصب و اجرا کنید. روی «ابزارها» > «خلق Windows To Go» کلیک کنید.
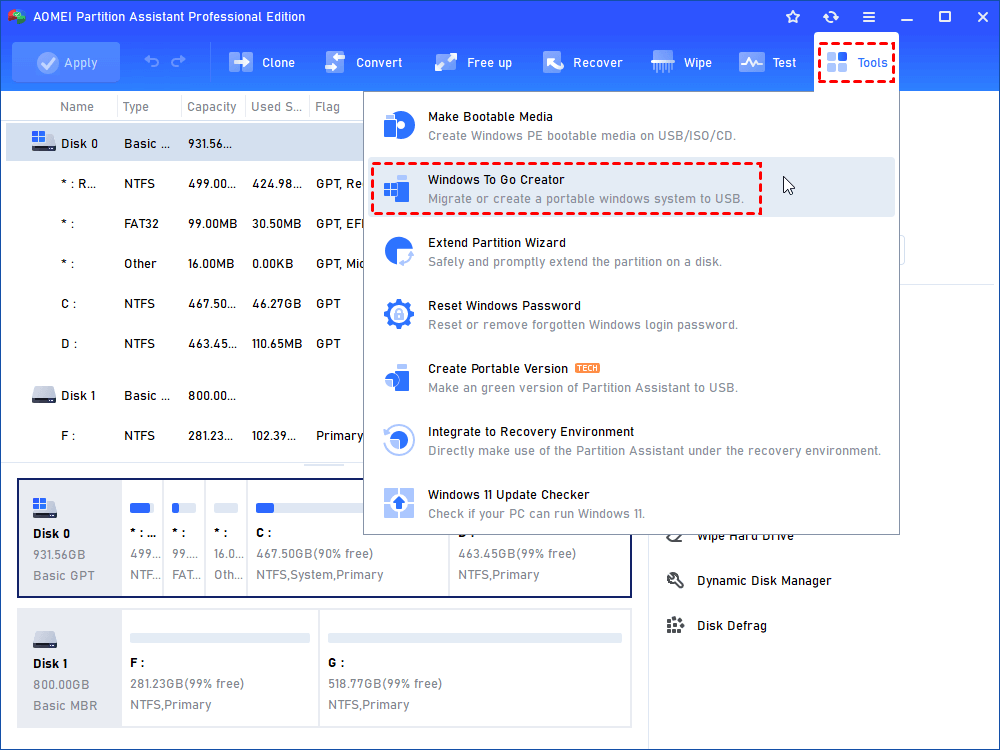
چگونه در ویندوز 11، 10، 8، 7 یک USB Stick قابل بوت بسازیم؟
مرحله 2. “Create Windows ToGo for personal computer” را انتخاب کنید. PS.: اگر می خواهید ویندوز را از USB روی Mac اجرا کنید، می توانید از گزینه seond استفاده کنید.
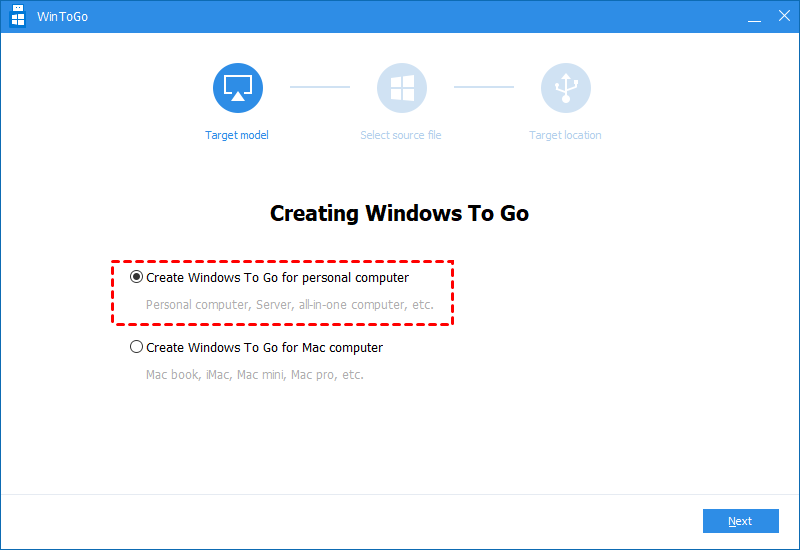
WintoGO را برای رایانه شخصی ایجاد کنید
مرحله 3. “Create Windows ToGo with system disc/ISO” را انتخاب کنید و روی “Next” کلیک کنید.
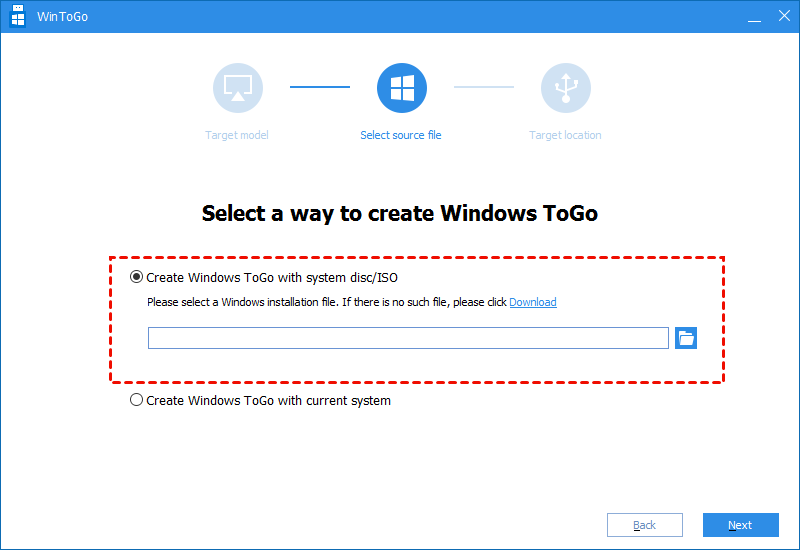
ایجاد با ISO
مرحله 4. فایل ISO ویندوز را در این پنجره انتخاب کنید. روی “بعدی” کلیک کنید.
توجه: اگر فایلهای ISO ویندوز ندارید، به سراغ روش دوم برای ایجاد USB قابل بوت ویندوز با سیستم فعلی بروید.
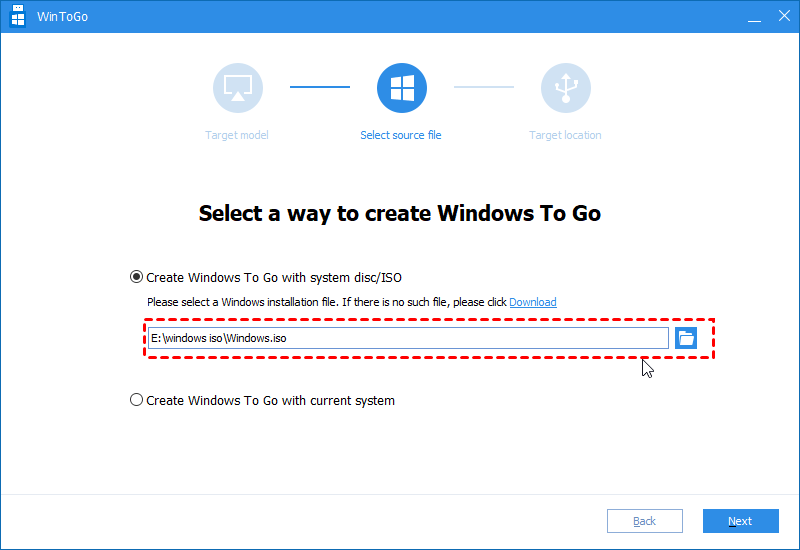
فایل ISO را انتخاب کنید
مرحله 5. درایو USB را انتخاب کنید و روی “ادامه” کلیک کنید تا شروع به ایجاد یک درایو USB قابل بوت در رایانه ویندوز کنید.
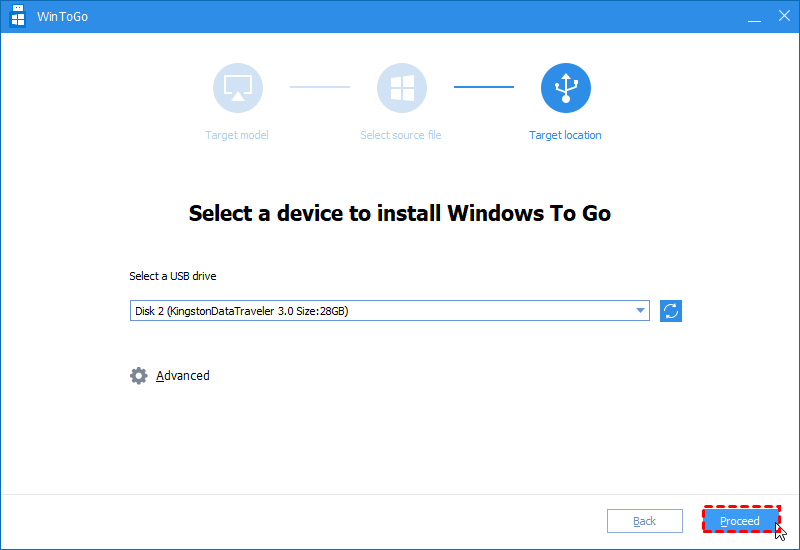
فرایند پردازش
سخنان پایانی
در این مقاله نحوه ایجاد یک USB قابل بوت در ویندوز 11/10/8/7 برای کاربردهای مختلف نشان داده شده است. در مورد نیازهای خود شفاف باشید و روش مناسب را انتخاب کنید. اگر می خواهید یک درایو USB قابل بوت سرور برای تعمیر رایانه سرور یا لذت بردن از محیط شخصی سازی شده ویندوز سرور ایجاد کنید، می توانید AOMEI Partition Assistant Server را امتحان کنید.