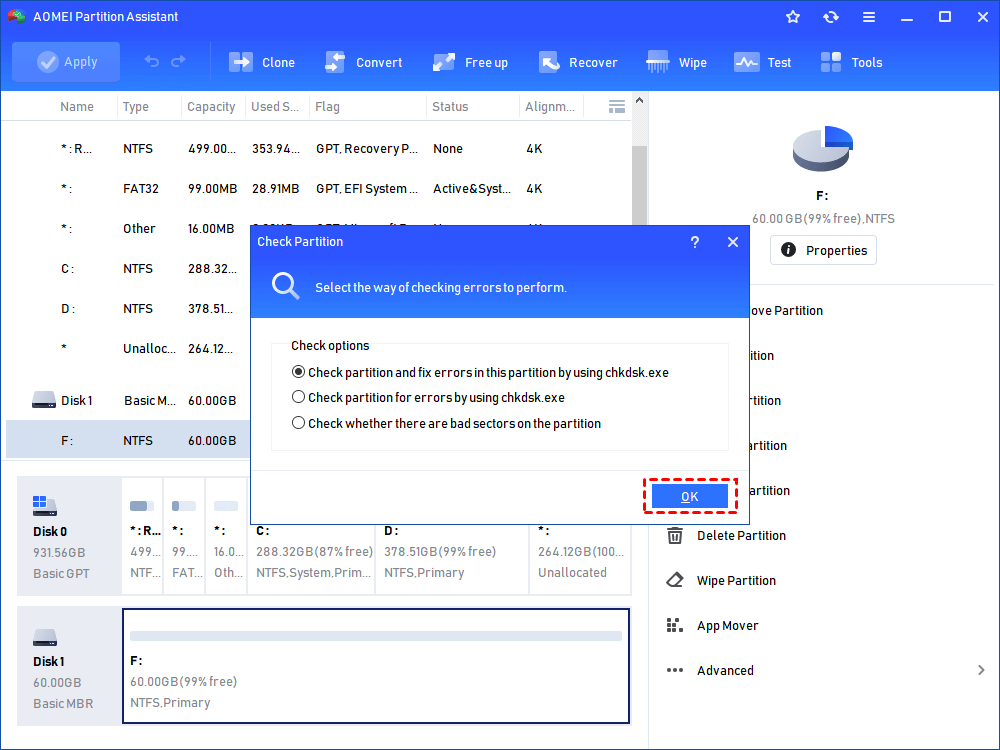
نرم افزار تعمیر هارد ssd
نرم افزار تعمیر هارد ssd :برای رفع برخی از مشکلات SSD به ابزار تعمیر SSD نیاز دارید؟ در اینجا، ما چند روش تعمیر SSD را تهیه کرده ایم و بصورت تصویری در این مقاله بصورت گام با تعمیر هارد ssd به وسیله نرم افزار را آموزش خواهیم داد .
نرم افزار تعمیر هارد ssd
نرم افزارهای تعمیر هارد SSD معمولاً قابلیتهای مختلفی از جمله بازیابی اطلاعات، تعمیر بخشهای آسیب دیده، تست عملکرد و بهینهسازی هارد را دارند. این نرم افزارها میتوانند به کاربران کمک کنند تا مشکلات احتمالی هارد SSD خود را شناسایی و رفع کنند و همچنین بهبود عملکرد هارد را تضمین کنند. با استفاده از این نرم افزارها، کاربران میتوانند از اطلاعات خود در هارد SSD خود در مواقع بروز مشکلات محافظت کنند و از این طریق از احتمال از دست رفتن اطلاعات مهم جلوگیری کنند. بنابراین، نرم افزارهای تعمیر هارد SSD ابزارهای موثری برای مدیریت و بهینهسازی هاردهای SSD هستند که میتوانند به کاربران در حفظ و بازیابی اطلاعات مهم و همچنین بهبود عملکرد هاردهای آنها کمک کنند.
چگونه بفهمم که SSD من خراب است؟
اگرچه درایوهای حالت جامد کمتر در معرض آسیب هستند، اما طول عمر بیشتری نسبت به هارد دیسک های مکانیکی دارند، اما ممکن است آسیب ببینند. سپس ممکن است به یک ابزار تعمیر SSD نیاز داشته باشید. اما چگونه می توان بررسی کرد که SSD از کار افتاده یا در شرف مرگ است؟ به لیست زیر مراجعه کنید.
علامت 1. برخی از فایل های داده قابل خواندن نیستند
وقتی متوجه شدید که فایلی در سیستم قابل خواندن نیست، احتمالاً سیستم تشخیص داده است که داده ها در بلوک های بد درایو SSD هستند. سپس شما مجاز به خواندن چیزی از SSD نیستید.
علامت 2. سیستم فایل باید تعمیر شود
اگر مطابق شکل زیر خطای Boot BCD را در ویندوز دریافت کردید، می تواند نشانه ای از بلوک بد یا مشکل رابط در SSD باشد. برای چنین مسائلی، سیستم عامل های مختلف به طور فعال از شما می خواهند که از ابزار داخلی تعمیر فایل سیستم استفاده کنید. شما می توانید یک امتحان کنید.
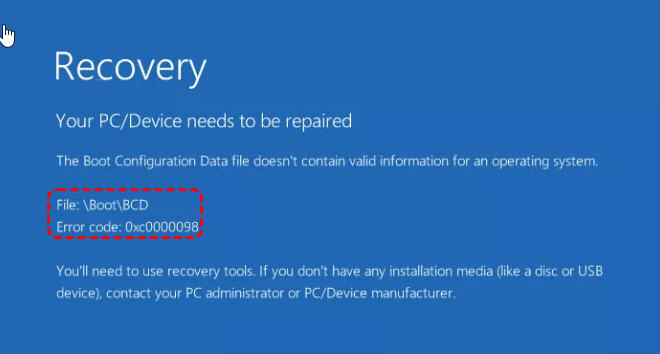
خطای Boot Bcd
علامت 3. خرابی های مکرر در هنگام راه اندازی
اگر سیستم شما که روی درایو SSD نصب شده است به طور مکرر در حین بوت از کار می افتد و حتی پس از استفاده از کلید ریست نیز ادامه می یابد، این احتمال وجود دارد که SSD در شرف مرگ باشد.
علامت 4. درایو SSD فقط خواندنی می شود
اگر ناگهان متوجه شدید که SSD شما در حالت فقط خواندنی است و از هرگونه عملیات نوشتن امتناع می ورزد، اما به صورت دستی دیسک را روی فقط خواندن تنظیم نکرده اید، احتمالاً به این دلیل است که SSD خراب است.
علامت 5. درایو SSD کند کار می کند
وقتی متوجه می شوید که SSD شما در حال کند شدن است، احتمالاً آسیب می بیند.
چگونه SSD خراب ویندوز را به راحتی تعمیر کنیم
اگر هر یک از علائم ذکر شده در بالا شما را تحریک می کند، می توانید قبل از استفاده از یک ابزار حرفه ای تعمیر درایو SSD، 3 روش معمول زیر را امتحان کنید.
★توجه:
اگر اطلاعات موجود در SSD آسیب دیده برای شما خیلی مهم است، لطفاً در صورت امکان ابتدا با استفاده از نرم افزار بازیابی اطلاعات آنها را بازیابی کنید. اگر نمی توانید داده ها را در رایانه فعلی خود بخوانید، آن را به رایانه دیگری متصل کنید.
▶ راه 1. به روز رسانی سیستم عامل SSD کار نمی کند
ابتدا مدل SSD خود را بیابید: وارد File Explorer شده، روی درایو SSD دارای مشکل کلیک راست کرده و روی “Properties” > “Hardware” کلیک کنید. سپس نام سازنده SSD فاش خواهد شد.
دوم، هنگامی که متوجه شدید چه کسی SSD را ساخته است، ابزار بروزرسانی سیستم عامل SSD خاص را به صورت آنلاین جستجو کنید، آن را دانلود و بر روی رایانه خود نصب کنید.
سوم، ابزار بهروزرسانی میانافزار SSD را اجرا کنید، نسخههای میانافزار SSD خود را روی ابزار بررسی کنید. نکات را دنبال کنید تا فرآیند به روز رسانی سیستم عامل تمام شود.
▶ راه 2. درایورها را برای تعمیر SSD به روز کنید
ابتدا روی دکمه “شروع” کلیک کنید، “Device Manager” را در کادر “جستجو” تایپ کنید، “Enter” را بزنید تا باز شود.
دوم، دسته “Disk Drives” را گسترش دهید، روی درایور SSD کلیک راست کرده و “Update driver” را انتخاب کنید.
سپس پس از اتمام فرآیند، کامپیوتر خود را مجددا راه اندازی کنید.
یا می توانید در مرحله دوم “حذف نصب” را انتخاب کنید، سپس کامپیوتر خود را مجددا راه اندازی کنید و به طور خودکار درایور دیسک را دوباره نصب کنید.
▶ راه 3. CHKDSK را برای بررسی و تعمیر بخش های خراب SSD اجرا کنید
ابتدا پنجره Command Prompt را باز کنید: روی دکمه “شروع” کلیک کنید، “cmd” را در نوار جستجو تایپ کنید، روی Command Prompt راست کلیک کرده و “Run as administrator” را انتخاب کنید.
دوم، در پنجره خط فرمان بالا، “chkdsk g: /f /r /x” را تایپ کنید و Enter را بزنید. («g» را با حرف درایو SSD خراب خود جایگزین کنید.)
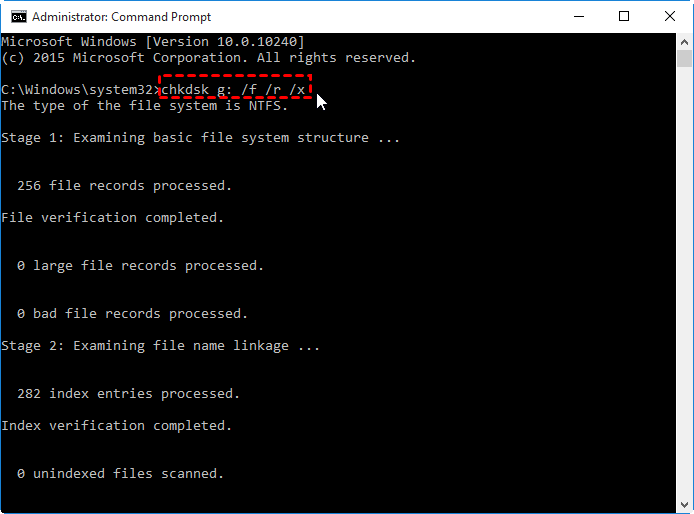
خطای بررسی Chkdsk
این فرآیند به اسکن SSD مورد نظر برای خطاهای دیسک و تعمیر آنها در صورت وجود کمک می کند.
آموزش تعمیر SSD با ابزار قدرتمند تعمیر SSD
علاوه بر روش های ذکر شده در بالا، می توانید به نرم افزار تعمیر SSD شخص ثالث مانند AOMEI Partition Assistant Standard نیز مراجعه کنید. این 4 گزینه مختلف را ارائه می دهد تا به شما کمک کند SSD آسیب دیده / خراب را تعمیر کنید. اکنون می توانید آن را برای تعمیر SSD به صورت رایگان دانلود کنید.
دانلود نرم افزار رایگان
برد 11/10/8.1/8/7/XP
★نکته:
این برنامه همچنین می تواند از درایو USB قابل بوت بارگیری شود. اگر کامپیوتر شما به دلیل SSD آسیب دیده نمی تواند بوت شود، می توانید از طریق دیسک قابل بوت به آن دسترسی داشته باشید.
▶ 1. خرابی بخش های SSD را تعمیر کنید
اگر به دلایلی نمی توانید دستورات CHDDSK را برای بررسی و رفع خطاهای درایو SSD اجرا کنید، می توانید از این نرم افزار برای تعمیر بدسکتورهای SSD استفاده کنید.
مرحله 1. ابزار تعمیر SSD را بر روی رایانه شخصی خود نصب و اجرا کنید. روی SSD مرده کلیک راست کرده و «Advanced» > «Check Partition» را انتخاب کنید.
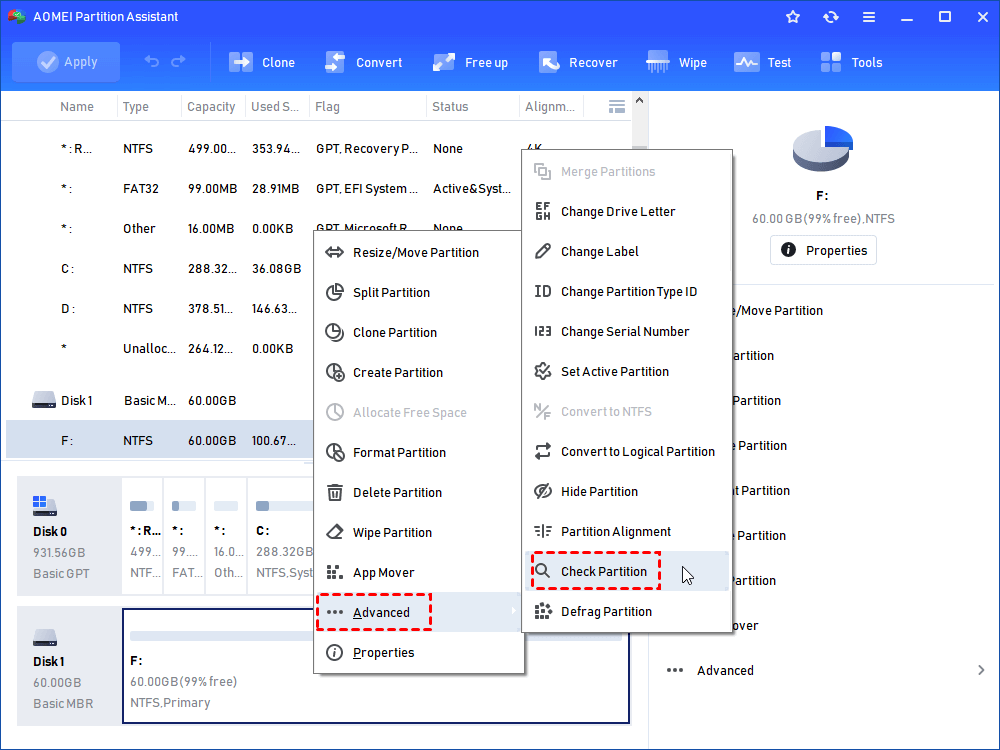
پارتیشن بررسی پیشرفته
مرحله 2. راهی برای بررسی خطای پارتیشن انتخاب کنید. در اینجا ما اولین مورد را انتخاب می کنیم که نه تنها می تواند بخش های بد را بررسی کند، بلکه آنها را نیز برطرف می کند.
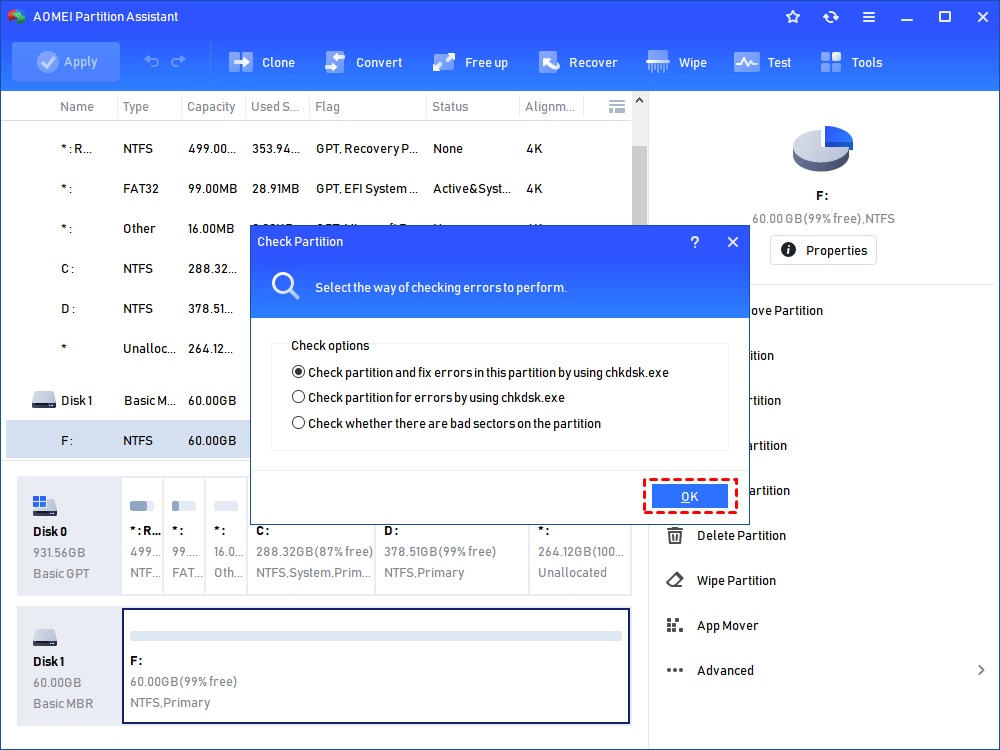
بررسی پارتیشن و رفع خطا
مرحله 3. سپس منتظر بمانید تا فرآیند بررسی و تعمیر با موفقیت تکمیل شود. این روش برای بررسی خطای پارتیشن است، اما می توانید با کلیک راست بر روی SSD و انتخاب “Surface Test” خطای دیسک را نیز بررسی کنید.
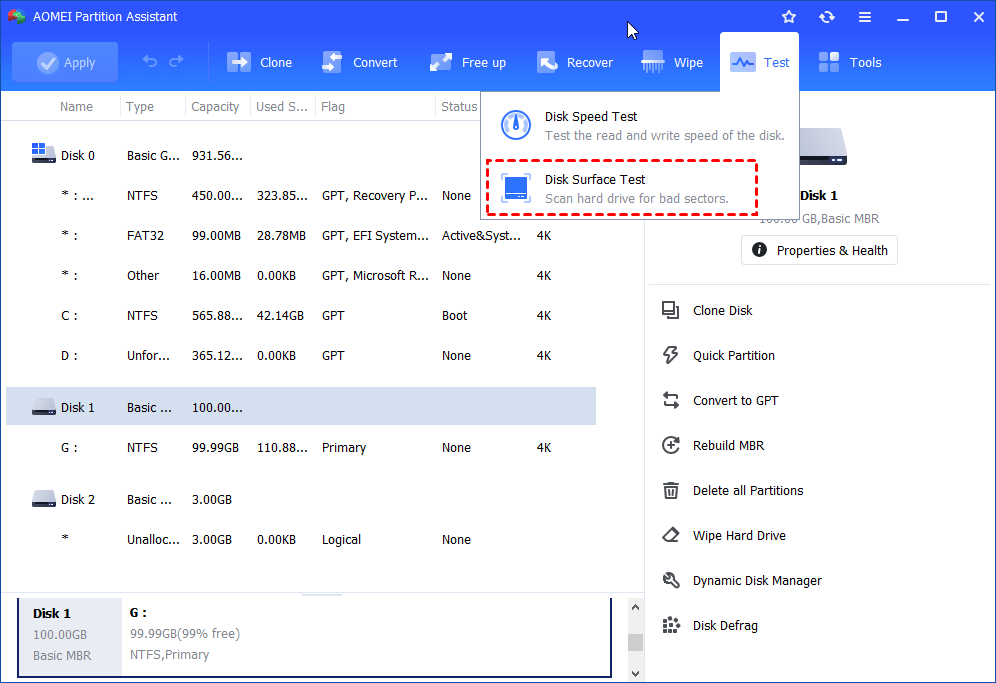
تست سطح
▶ 2. SSD آسیب دیده را دوباره فرمت کنید
انتقال داده ها به دیسک دیگری و سپس انجام یک فرمت کامل یکی دیگر از موارد موثر برای رفع خرابی درایو SSD است، به خصوص زمانی که SSD به دلیل خرابی سیستم فایل، در برابر نوشتن محافظت می شود.
مرحله 1. A را اجرا کنید
دستیار پارتیشن OMEI. روی هر پارتیشن SSD کلیک راست کرده و از منو گزینه Format Partition را انتخاب کنید.
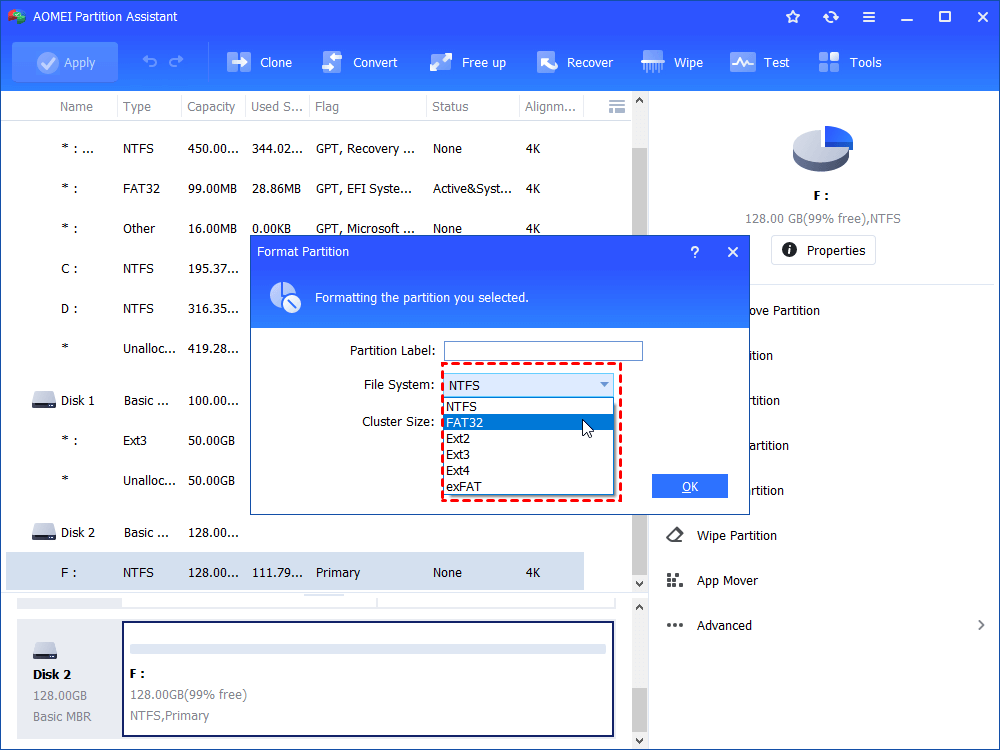
قالب بندی پارتیشن
مرحله 2. یک فایل سیستم مورد نظر مانند FAT32 را انتخاب کنید و روی “OK” کلیک کنید.
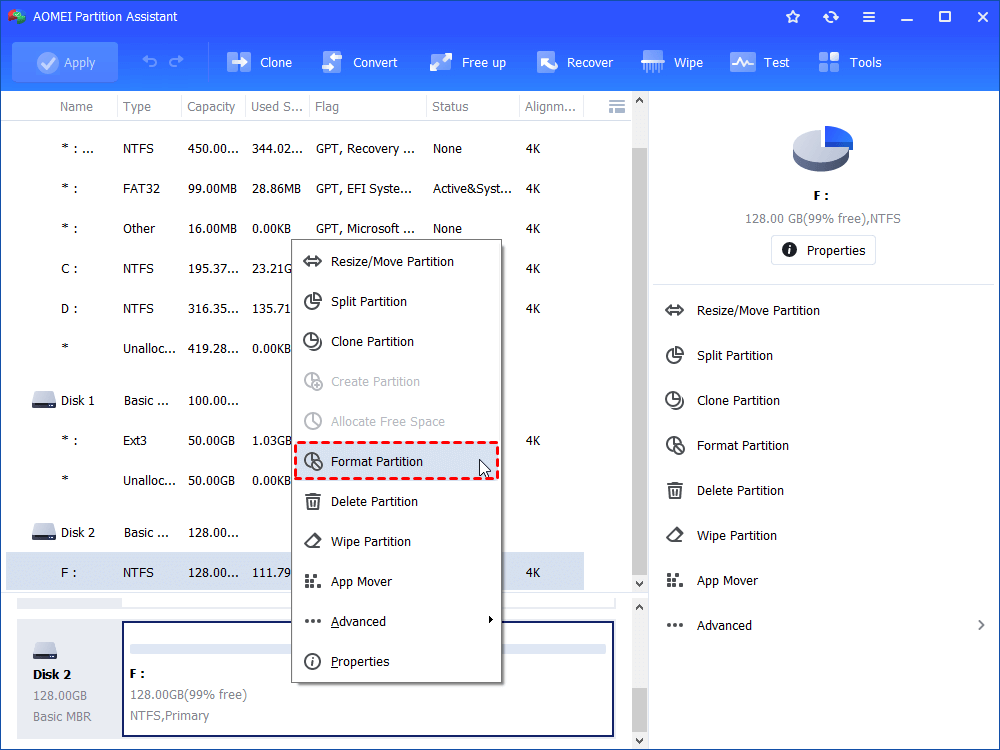
FAT32
مرحله 3. روی “اعمال” کلیک کنید تا عملیات معلق انجام شود.
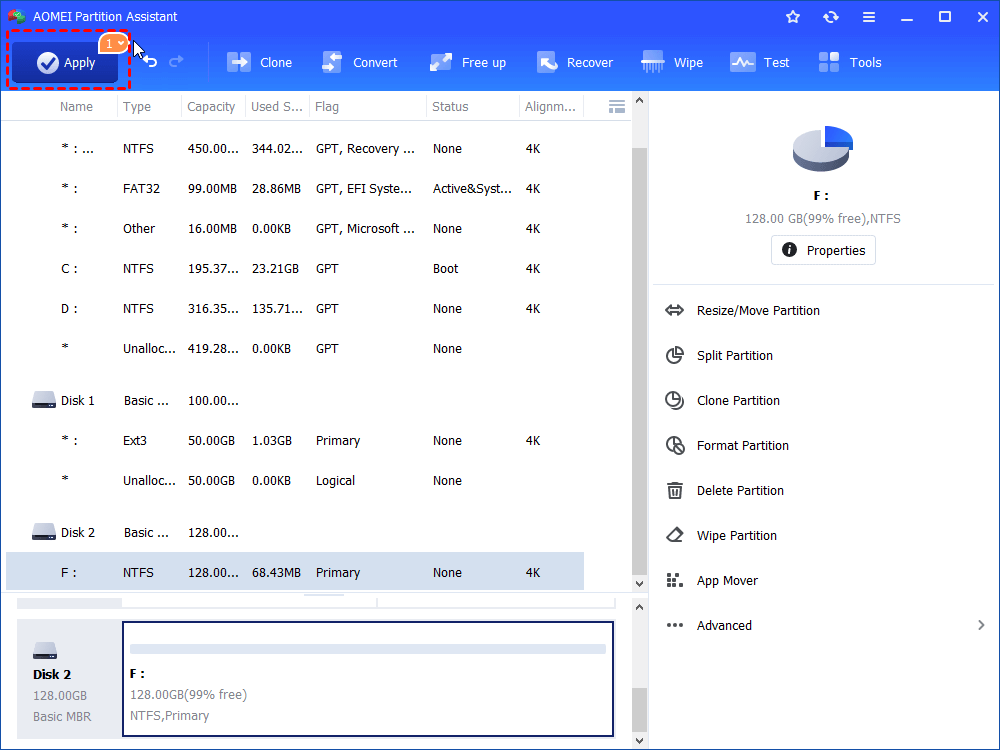
درخواست دادن
▶ 3. MBR را روی درایو SSD بازسازی کنید
هنگامی که MBR در درایو SSD آسیب می بیند، دسترسی به تمام داده های ذخیره شده در آن را نیز از دست خواهید داد. سپس می توانید MBR را از طریق AOMEI Partition Assistant Standard بازسازی کنید.
مالب مرتبط: رفع مشکل هارد با استفاده از cmd
مرحله 1. در رابط اصلی ابزار تعمیر SSD، روی درایو SSD کلیک راست کرده و “Rebuild MBR” را انتخاب کنید.
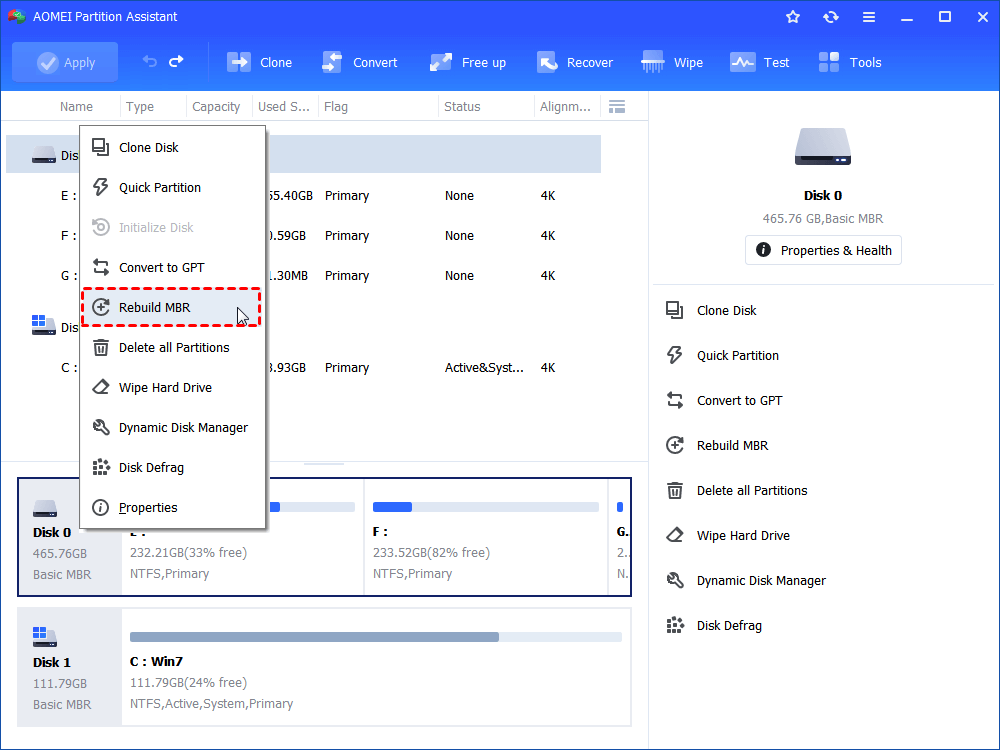
بازسازی دیسک داده MBR
مالب مرتبط: دلایل خرابی خازن برد الکترونیکی
مرحله 2. یک نوع MBR مناسب برای سیستم عامل فعلی خود انتخاب کنید و روی “OK” کلیک کنید.
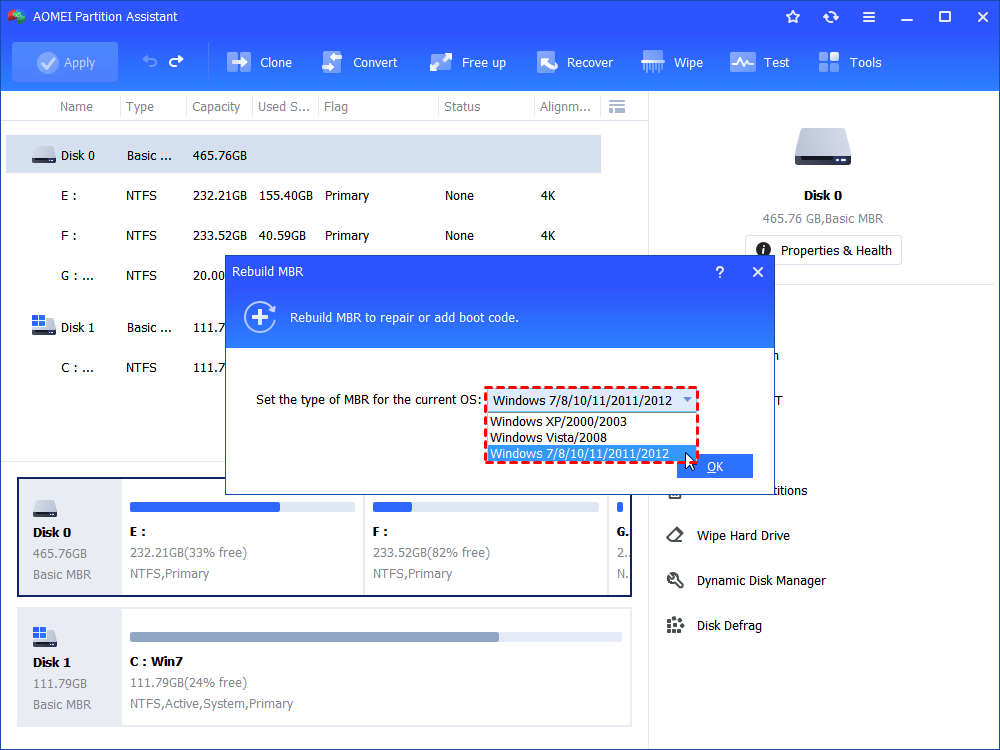
نوع MBR را انتخاب کنید
مرحله 3. روی “اعمال” و “ادامه” کلیک کنید تا عملیات معلق انجام شود.
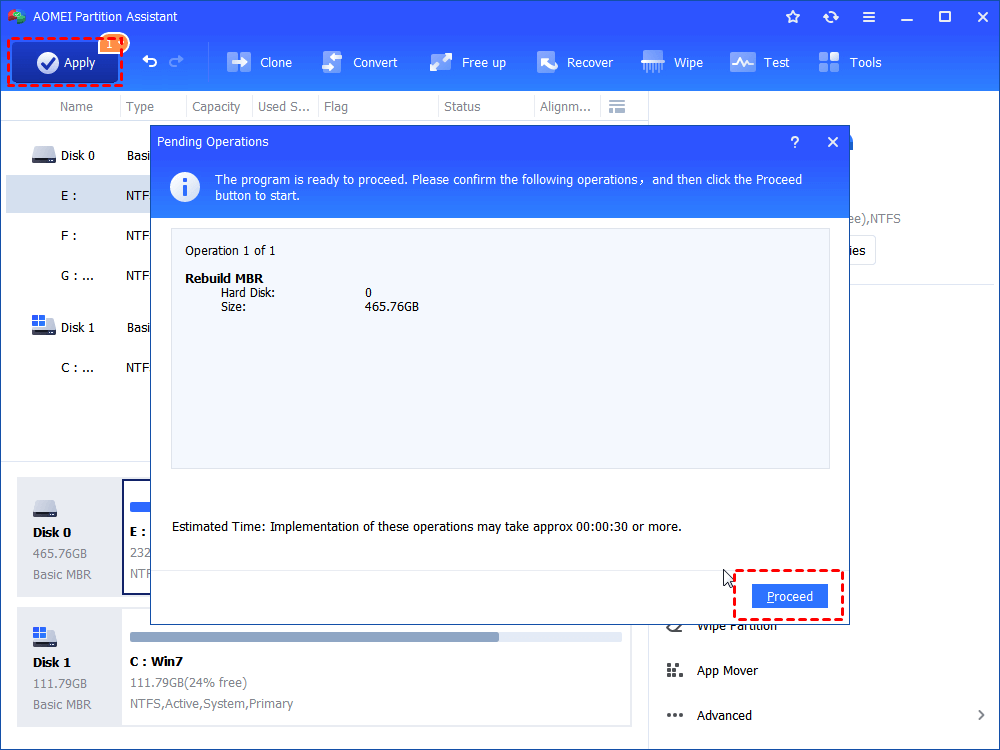
درخواست دادن
▶ 4. SSD را ایمن پاک کنید
اگر تمام روش های ذکر شده درایو SSD آسیب دیده را تعمیر نمی کند، می توانید سعی کنید SSD آسیب دیده را به طور ایمن پاک کنید تا آن را تعمیر کنید. اکثر کاربران گزارش دادند که کار می کند. خوشبختانه، می توانید به AOMEI Partition Assistant Professional ارتقا دهید. ویژگی “SSD Secure Erase” آن می تواند تمام اطلاعات موجود در درایو SSD مورد نظر را به طور کامل پاک کند.
جهت ثبت نام در دوره آموزش تعمیرات هارد و بازیابی اطلاعات کلیک کنید.
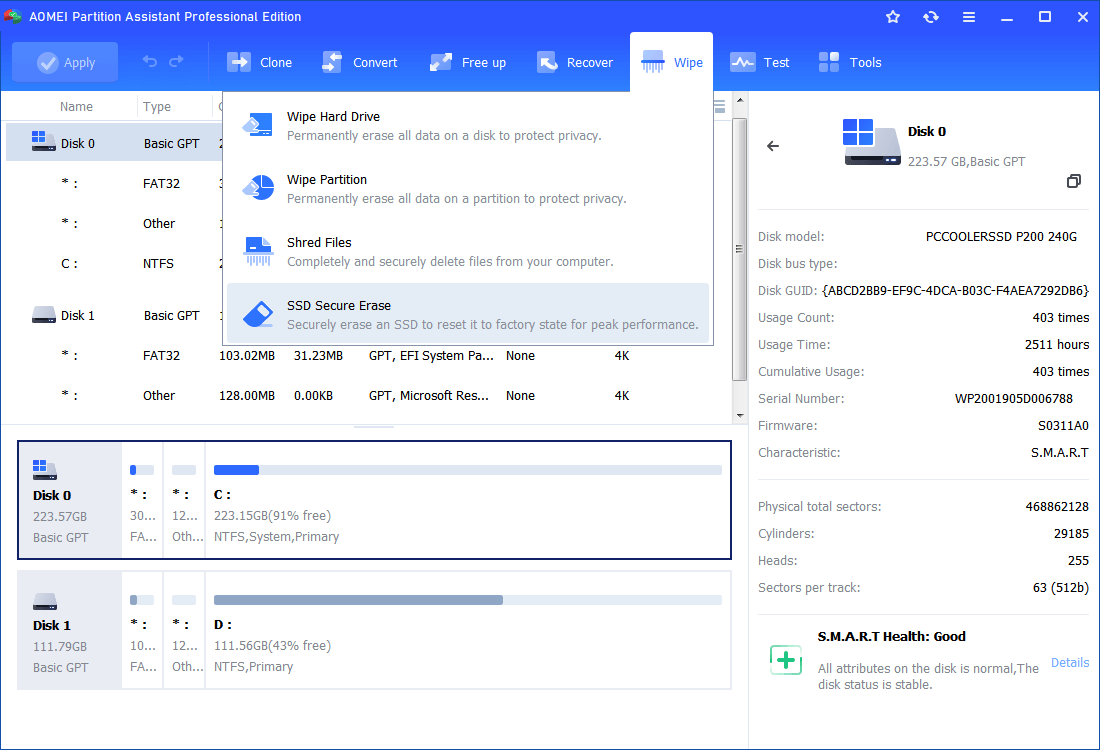
پاک کردن امن SSD
بنابراین، با این ابزار قدرتمند تعمیر SSD، می توانید به راحتی و به طور موثر درایو حالت جامد خراب را در ویندوز 11/10/8/7 تعمیر کنید.
خلاصه
نرم افزار تعمیر SSD فوق برای تعمیر درایوهای کینگستون، اینتل، سامسونگ و سایر درایوهای SSD نیز قابل استفاده است. علاوه بر این، نسخه حرفه ای آن از تراز پارتیشن SSD نیز پشتیبانی می کند که می تواند به بهبود عملکرد SSD کمک کند. برای کاربران ویندوز سرور، AOMEI Partition Assistant Server یک انتخاب عالی است.







با سلام .مقاله فوق بسیار کامل و کار آمد بود . با سپاس و تشکر .
خوشحالیم که مورد پسندتون بوده