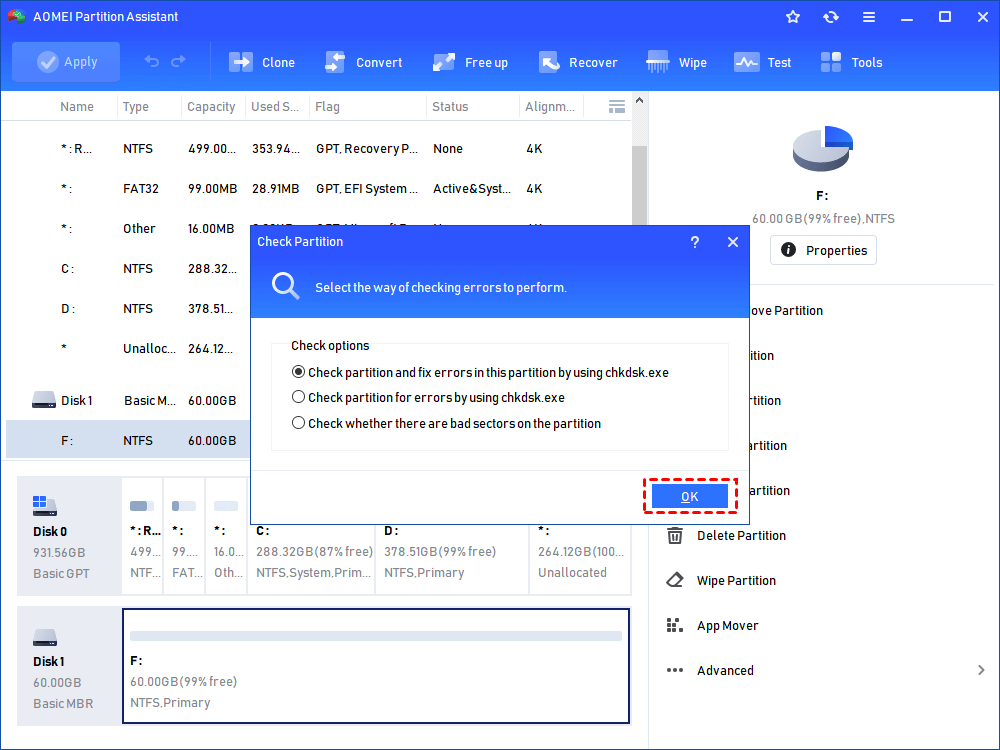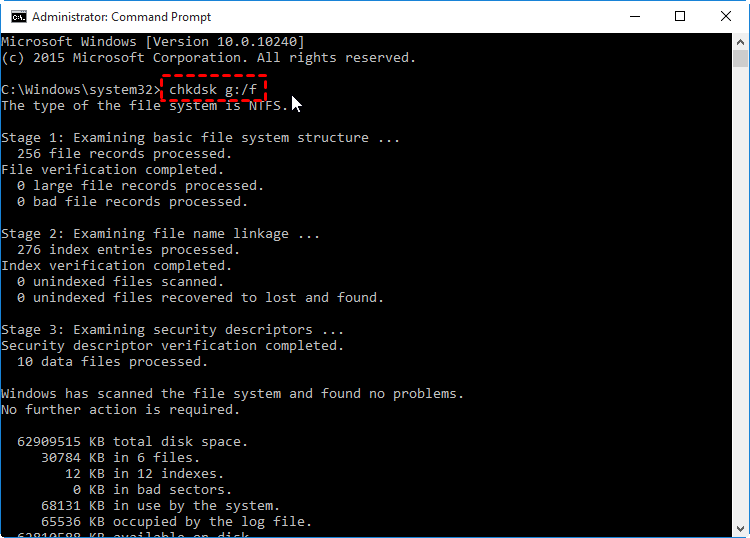آموزش تعمیر کار نکردن تاچ پد لپ تاپ
لپ تاپ ها به عنوان جایگزین قابل حمل کامل برای رایانه های رومیزی شناخته می شوند. حتی تلفن های هوشمند نیز نمی توانند با نوت بوک های زیبا ، نازک و با کارایی بالا که می توانند به عنوان ایستگاه های کاری استفاده شوند ، رقابت کنند. لپ تاپ ها شامل فرم جمع و جوری از همه چیز هستند ، صفحه کلید دارای کلیدهای کمتری است ، عملکردهای بیشتری برای افزایش جمع و جور بودن و قابلیت حمل به یک کلید اختصاص می یابد. ماوس معمولی با صفحه لمسی / لمسی جایگزین می شود همچنین تعداد اسلات های USB و غیره کاهش می یابد. من افراد زیادی را دیده ام که با لپ تاپ خود مشکل دارند ، رایج ترین آنها کار نکردن Laptop Mouse (Touchpad) است. استفاده از رایانه بدون استفاده از نشانگر ماوس مانند جویدن غذا بدون دندان است. نگران نباشید ، من لیستی از راه حل ها را ارائه داده ام که به شما کمک می کند عملکرد Synaptics Touchpad یا هر آنچه در لپ تاپ شما است را بازگردانید.
اگر به دنبال شغلی پردرآمد هستید پس حتما در دوره ی آموزش تعمیر لپ تاپ شرکت کنید و پس از پایان دوره مدرک معتبر از سازمان فنی حرفه ای کشور دریافت کنید.
نحوه تعمیر تاچ پد لپ تاپ (ماوس) :
1. بررسی کنید آیا Touchpad را به طور تصادفی غیرفعال کرده اید.
هر صفحه کلید لپ تاپ دارای یک کلید میانبر داخلی است که به شما امکان می دهد صفحه لمسی را فعال یا غیرفعال کنید. هر سازنده لپ تاپ دارای ترکیبی از کلید عملکرد (fn) متفاوت است.
برای لپ تاپ های Lenovo ، Dell ، HP ، Toshiba ، Acer و Asus ، از ترکیب کلید زیر استفاده کنید.
Fn + F6
Fn + F9
Fn + F12
Fn + F5
این می تواند هر کلید عملکردی از F1-F12 باشد ، صفحه لمسی کوچکی روی آن کلید عملکرد مشخص شده است ، بنابراین از نزدیک نگاه کنید. هنگامی که آن را پیدا کردید ، کلید fn را نگه دارید ، آن در گوشه پایین سمت چپ صفحه کلید است و
2. صفحه لمسی را از تنظیمات ماوس فعال کنید:
همچنین اگر به تعمیرات کامپیوتر علاقه دارید میتوانید در دوره های آموزش تعمیرات کامپیوتر شرکت کنید.
منوی شروع را باز کنید و “Mouse” را تایپ کنید و اولین چیزی را که ظاهر می شود باز کنید. اکنون تنظیمات Touchpad را پیدا کرده و مطمئن شوید گزینه Enable Touchpad علامت گذاری شده است. همچنین ، نوار وظیفه را برای نماد Touchpad (نزدیک کنترل میزان صدا) بررسی کنید و ببینید آیا غیرفعال است.
3. نصب مجدد درایور ها
درایورهای لمسی لپ تاپ خود را از وب سایت سازنده خود بارگیری کنید. از پرسش زیر در Google استفاده کنید تا سریع نتیجه بگیرید
پرس و جو: مدل شماره Laptop + درایورها + نسخه سیستم عامل
به عنوان مثال. درایور های Dell Inspiron 15R برای ویندوز 8.1
4. فعال کردن تاچ پد موس از تنظیمات بایوس
لپ تاپ خود را شروع کنید ، بلافاصله DEL ، F2 یا F10 را فشار دهید تا وارد تنظیمات BIOS شوید. برای حرکت در داخل برنامه BIOS از کلیدهای جهت دار صفحه کلید و کلید Enter استفاده کنید.
به آدرس زیر در تنظیمات بایوس بروید:
System Properties > Keyboard/Mouse Features > Device Options
از آنجا دستگاه نشانگر داخلی یا صفحه لمسی را پیدا کنید ، Enter را فشار دهید و برای فعال یا غیرفعال کردن آن از کلیدهای جهت دار استفاده کنید.
توجه: کلید دستیابی به BIOS در هر مارکی متفاوت است.
به روزرسانی: اگر صفحه لمسی هنوز کار نمی کند ، می توانید کلیدهای ماوس را در ویندوز 10 فعال کنید. با این کار می توانید با استفاده از کلیدهای عددی (Numpad) مکان نما را مرور کنید. «mouse keys» را در جستجوی ویندوز تایپ کنید و اگر روشن نیست ، آن را روشن کنید.
اگر علاقمند به آموزش ICDL هستید پس حتما در دوره های مجتمع فنی تهران پایتخت به همراه مدرک معتبر از سازمان فنی حرفه ای کشور شرکت کنید.