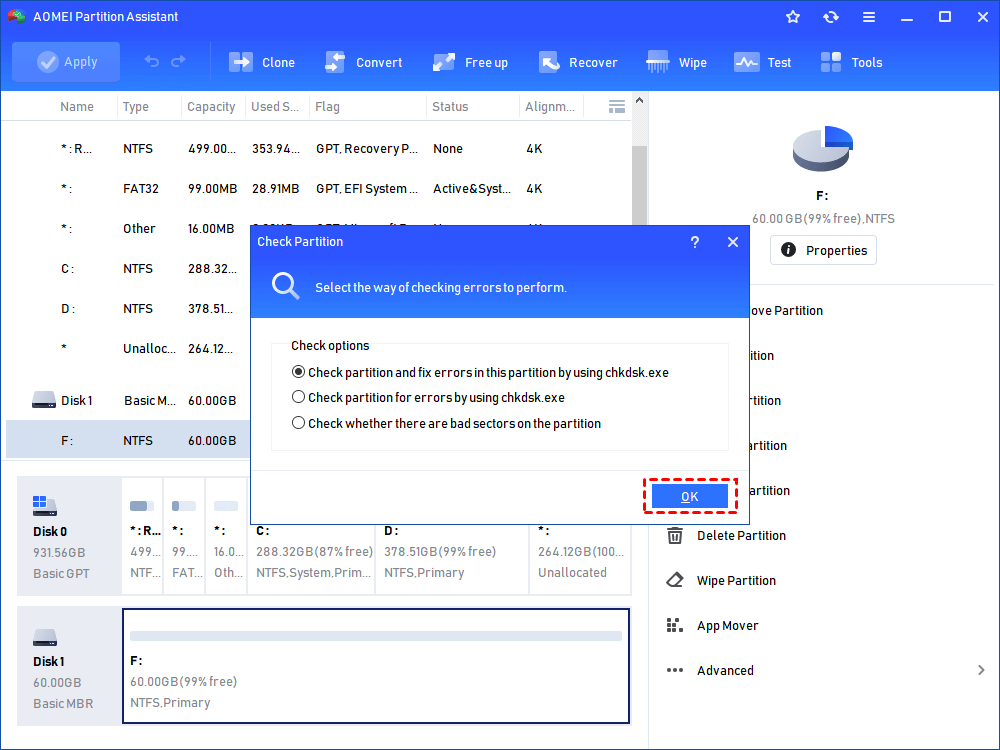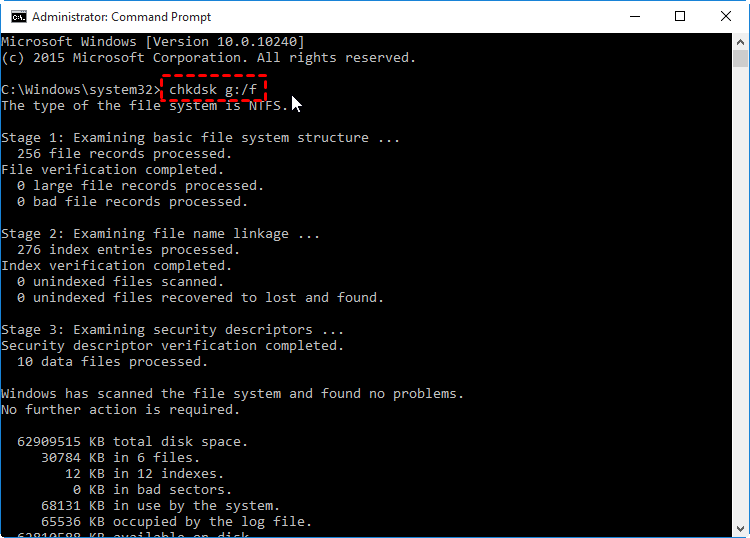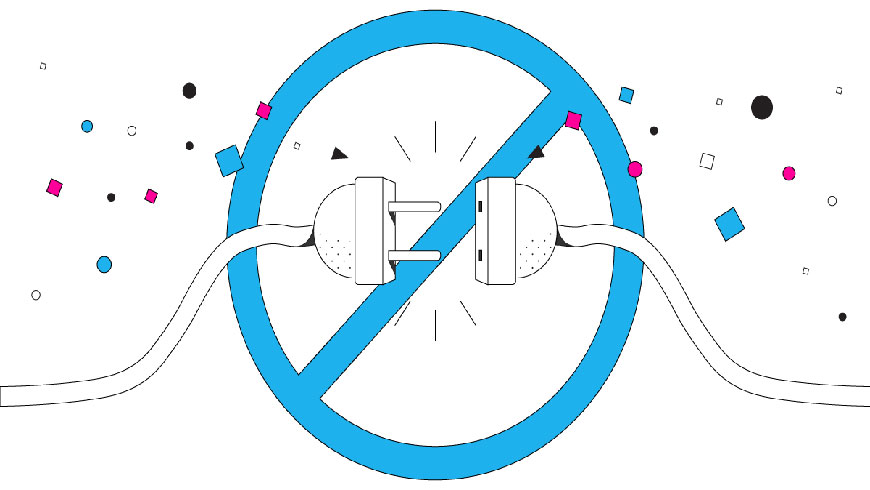
آموزش حل مشکل اینترنت
چرا باید باید آموزش حل مشکل اینترنت را بدانید ، چون وقتی شبکه Wi-Fi شما متصل است اما اینترنت شما کار نمی کند بسیار ناامید کننده است. این شبکه در منوی Wi-Fi شما نشان داده می شود ، شما رمز ورود صحیحی را وارد کرده اید ، اما سپس مرورگر خود را باز می کنید و دیگر چیزی دریافت نمی کنید.
چرا Wi-Fi شما کار نمی کند؟ بسیاری از موارد مختلف می تواند مقصر باشد. گاهی اوقات راه حل ساده است – شاید روتر شما قدیمی است یا فقط نیاز به راه اندازی مجدد سریع دارد. اما گاهی اوقات کمی پیچیده تر است. بنابراین ، ما یک راهنما برای کمک به شما در عیب یابی شبکه خود ایجاد کرده ایم
در ابتدای این مقاله نکات ساده ای برای رفع مشکل بیان شده و هرچقدر به انتهای مقاله نزدیک تر شوید روش ها پیشرفته تر خواهند شد پس امیدواریم بتوانیم مشکل شمارا رفع کنیم
راه حل آسان رفع مشکل اینترنت
راه اندازی مجدد دستگاه
فرقی نمیکند دستگاه شما اندروید باشد یا ایفون یا کامپیوتر رو میزی یا … یکبار ری استارت کردن دستگاه ارزش امتحان کردن دارد چراکه خیلی از مشکلات با این کار رفع خواهند شد
چک کنید ببنید اینترنت قطع نشده است
گاهی مشکل ممکن است سراسری باشد و کلیه اینترنت ها دچار مشکل شده باشند بنابر این از خانواتده یا دوستان خود در این مورد سوال کنید و همچنین می توانید اطلاعات مربوط به خاموش شدن اینترنت را در وب سایت Down Detector بیابید ، یا می توانید با ارائه دهنده خدمات اینترنت (ISP) تماس بگیرید.
عیب یابی روترها و مودم ها
بنابراین موارد واضحی را امتحان کرده اید و هنوز هم جواب نمی دهد. این بدان معنی است که وقت آن است که از صندلی بلند شوید و نگاهی به تجهیزات خود بیندازید.
نگران نباشید – در کمترین زمان مجدداً این کار را خواهیم کرد.
Wi-Fi خود را روی دستگاه های مختلف آزمایش کنید
اگر از لپ تاپ خود استفاده می کنید ، تلفن یا رایانه لوحی خود را بیرون بیاورید تا ببینید آیا از طریق همان اتصال Wi-Fi می توانید اینترنت دریافت کنید. اگر از طریق یک دستگاه متصل شود اما دستگاه دیگر به آن متصل نشود ، می دانید که اتصال اینترنت شما خوب است و این دستگاه قطع شده است.
اگر Wi-Fi شما روی هیچ دستگاهی کار نمی کند ، روتر ، مودم یا ISP شماست که باعث ایجاد مشکل می شود. همچنین می تواند یک کابل اترنت معیوب باشد ، که مودم شما را به روتر متصل می کند.
ما در این بخش نکاتی را برای دستگاههای جدا شده ارائه خواهیم داد ، اما بیایید با مودم و روتر شروع کنیم زیرا اینها متداولترین مقصر در موارد Wi-Fi مانند این موارد هستند.
مودم و روتر خود را دوباره راه اندازی کنید
مودم و روتر مانند قلب و ریه های شبکه اینترنت خانگی شما هستند. آنها برای ادامه اتصال و پمپاژ Wi-Fi در سراسر خانه ضروری هستند. اما اگر آنها با مشکلی روبرو شده اند ، گاهی اوقات فقط یک راه اندازی مجدد سریع برای کار دوباره آنها لازم است.
مودم و روتر را از برق بکشید و بگذارید حدود یک دقیقه از برق وصل شوند. سپس آنها را دوباره به برق متصل کنید و ببینید آیا می توانند دوباره وصل شوند. با جدا کردن مودم و روتر از این دستگاه ، این تجهیزات فرصتی برای پاکسازی بانک های حافظه و راه اندازی مجدد کارها فراهم می کند.
این ترفند امتحان شده و Wi-Fi عمومی رایگان را اداره می کند. اگر در شبکه ای هستید که توسط بسیاری از دستگاه ها و کاربران گرفتار می شود ، با یک راه اندازی مجدد ساده فرصتی برای پاک شدن مسدود شدن و شروع به کار جدید ارائه می شود.
با مشاهده چراغ های LED جلوی تجهیزات می توانید بررسی کنید که آیا سیگنال دریافت می کنید یا خیر. چراغ اتصال به اینترنت معمولاً دارای برچسب WAN ، اینترنت یا با نماد کره زمین است و اگر نور (معمولاً سفید یا سبز) روشن یا چشمک زن باشد ، می توانید بگویید اینترنت روشن است.
اگر چراغ قرمز باشد یا اصلاً روشن نباشد ، به این معنی است که هنوز هم به درستی کار نمی کند.
همچنین بخوانید: آموزش تعمیر لپ تاپ
کابل اترنت دیگری را امتحان کنید
اگر کابل اترنت اضافی دارید ، آن را با کابل فعلی متصل به مودم و روتر خود عوض کنید و ببینید آیا تفاوتی ایجاد می کند یا خیر. کابل ها برای همیشه دوام ندارند و ممکن است کابل اترنت فعلی شما را لگد کند و باید تعویض شود.
کابل ها همچنین توسط حیوانات خانگی یا آفات آسیب می بینند ، بنابراین مطمئن شوید که صدمه ای ندیده است.
تجهیزات خود را ارتقا دهید
اگر تجهیزات قدیمی دارید که با آخرین استانداردهای بی سیم مطابقت ندارند ، ممکن است با مشکلات اتصال مواجه شوید.
انستیتوی مهندسین برق و الکترونیک (IEEE) یک سری استانداردها را ایجاد کرده است که اجازه می دهد یک دستگاه Wi-Fi مانند لپ تاپ به اینترنت متصل شود. در حال حاضر پنج استاندارد وجود دارد. در اینجا ترتیب آنها از قدیمی ترین به جدیدترین است:
11b / Wi-Fi 1
11a / Wi-Fi 2
11g / Wi-Fi 3
11n / Wi-Fi 4
11ac / Wi-Fi 5
11ax / Wi-Fi 6
استاندارد بی سیم رایانه شما با استانداردهای قبلی سازگار خواهد بود ، اما اگر یک سخت افزار قدیمی باشد و به استانداردهای بی سیم جدیدتر پایبند نباشد ممکن است با مشکل روبرو شوید. در این صورت ، ممکن است بخواهید در یک آداپتور بی سیم جدید برای رایانه خود سرمایه گذاری کنید که با قابلیت روتر شما مطابقت داشته باشد.
در اینجا نحوه بررسی استاندارد بی سیم رایانه شما آمده است:
مک
با کلیک بر روی فهرست Apple در بالا سمت چپ صفحه ، گزینه Option را پایین نگه داشته و سپس System Information را انتخاب کنید. به پایین به شبکه بروید ، روی Wi-Fi در فهرست کشویی کلیک کرده و به دنبال بازخوانی برای حالت های پشتیبانی شده PHY باشید. این به شما می گوید رایانه شما برای چه استاندارد بی سیم مجهز است.
ویندوز
به منوی Start بروید یا روی دکمه Pearl کلیک کنید تا به device manger دسترسی پیدا کنید. هنگامی که در مدیریت دستگاه قرار گرفتید ، روی منویی با عنوان Network adapters کلیک کنید و به دنبال لیست آداپتور بی سیم و استاندارد بی سیم مورد نظر خود بروید.
با ارائه دهنده خدمات اینترنت خود تماس بگیرید
گاهی اوقات ممکن است ارتباط نامناسبی بین مودم و روتر و شبکه ISP وجود داشته باشد – خصوصاً اگر به جای اجاره تجهیزات از شرکت اینترنتی ، مالک تجهیزات خود باشید. بهترین راه حل در این صورت این است که با ارائه دهنده اینترنت خود تماس بگیرید و بپرسید مشکل چیست.
احتمالاً بخش پشتیبانی فناوری ISP به شما پاسخ روشنی در مورد پایین بودن یا عدم خدمات ارائه می دهد. اگر مشکلی وجود داشته باشد که در آن مودم به درستی با شبکه ارتباط برقرار نمی کند ، ISP می تواند سیستم را در انتهای آن تنظیم کند و شبکه را مجبور به شناسایی مودم شما کند.
همچنین بخوانید: آموزش تعمیرات کامپیوتر
روتر خود را به تنظیمات پیش فرض بازنشانی کنید
اگر همه موارد دیگر را بی فایده امتحان کرده اید ، ممکن است زمان آن فرا رسیده باشد که روتر خود را به تنظیمات کارخانه خود بازنشانی کنید. این یک گام بسیار بزرگ برای برداشتن است زیرا باعث می شود روتر به همان روشی برگردد که هنگام خرید مودم بوده است .
با بازنشانی روتر ، گذرواژه شما پاک خواهد شد و یک رمز ورود پیش فرض صادر می کند (که پس از آن به دلایل امنیتی می خواهید آن را تغییر دهید). همچنین حافظه ای از ویژگی های سفارشی یا شبکه های مهمان را که از طریق روتر تنظیم کرده اید پاک می کند و تمام دستگاه هایی را که به شبکه وارد شده اند از بین می برد.
بازگشت و راه اندازی مجدد همه چیز قطعاً قسمت بزرگی از روز شما را می گیرد ، بنابراین فقط اگر گزینه دیگری ندارید ارزش این را دارد که امتحان کنید.
به هر حال نحوه انجام این کار به شرح زیر است: روتر را از برق بکشید و سپس از یک سنجاق یا گیره کاغذی برای فشار دادن دکمه پنهان شده در سوراخ کوچک پشت روتر استفاده کنید. آن را برای چند لحظه نگه دارید و روتر را دوباره به برق وصل کنید. پس از آن ، می توانید روتر را دوباره مانند جدید تنظیم کنید.
عیب یابی کامپیوتر و لپ تاپ و دستگاه های همراه
اگر دستگاه Wi-Fi خود را به عنوان منبع مشکلات قطع اتصال خود مشخص کرده اید ، در اینجا چند مورد وجود دارد که می توانید Wi-Fi را دوباره راه اندازی و راه اندازی کنید.
عیب یاب اینترنت را اجرا کنید (برای ویندوز)
اگر از Windows استفاده می کنید ، سپس برنامه عیب یاب داخلی را اجرا کنید تا ببینید آیا دستگاه شما می تواند یک روش تشخیصی را اجرا کند یا مشکل را برای شما برطرف کند. برای ویندوز 10 ، Start > Settings > Update & Security > Troubleshoot کلیک کنید و سپس عیب یاب اتصال به اینترنت را انتخاب کنید.
اگر هنوز با مشکلی روبرو هستید یا از نسخه قدیمی ویندوز استفاده می کنید ، می توانید نکات مفید دیگری را در صفحه Microsoft برای رفع مشکلات اتصال Wi-Fi پیدا کنید.
Apple Diagnostics یا Apple Hardware Test را اجرا کنید (برای macOS)
اکثر رایانه های Mac دارای یک برنامه تشخیصی داخلی هستند که کامپیوتر شما را از نظر مشکلات ، از جمله مشکلات Wi-Fi اسکن می کند. به آن Apple Diagnostics در مدل های 2013 و بعد و Apple Hardware Test در مدل های 2012 با حداقل OS X 10.8.4 گفته می شود.
برای اجرای Apple Diagnostics ، هر کابل اترنت یا DVD خارجی یا هارد دیسک را جدا کنید ، راه اندازی مجدد را فشار دهید و هنگام راه اندازی مجدد کامپیوتر ، کلید D را نگه دارید. یک زبان را انتخاب کنید و سپس تشخیص به طور خودکار راه اندازی می شود.
می توانید تست سخت افزار اپل را به همان روش مشابه راه اندازی کنید. تنها تفاوت در این است که وقتی صفحه نمایش آزمون هنگام راه اندازی مجدد رایانه شما ظاهر می شود و به شما درخواست می شود زبان را انتخاب کنید ، می خواهید Return یا دکمه پیکان راست را فشار دهید.
حافظه پنهان DNS خود را پاک کنید
پاک کردن حافظه پنهان DNS می تواند مشکلات مربوط به اتصال Wi-Fi شما را حل کند.
حافظه پنهان DNS یک ثبت دیجیتالی از همه وب سایت هایی است که بازدید کرده اید و به مرورگر شما یک میانبر برای بارگیری سریع صفحات وب که در گذشته بازدید کرده اید ، ارائه می دهد. اگر کشفی در بانک های ذخیره سازی وجود داشته باشد یا اگر تبلیغات پاپ آپ یا بدافزار آنلاین به طور ناخواسته URL ها را در حافظه پنهان شما قرار داده است ، حافظه پنهان شما می تواند مشکلات فنی ایجاد کند.
در اینجا نحوه پاک کردن حافظه پنهان در دستگاه های مختلف آمده است:
ویندوز
با سوراخ cmd در نوار جستجو ، یافتن میانبر Command Prompt در پوشه Windows System یا تایپ cmd در پنجره Run ، به Command Prompt بروید.
هنگامی که در خط فرمان قرار گرفتید ، ipconfig / flushdns را تایپ کنید و Enter را بزنید. سپس با از بین رفتن حافظه پنهان ، یک صدای شستشو در توالت ایجاد کنید.
مک
برنامه ترمینال را با باز کردن در پوشه Utilities یا جستجوی آن در Spotlight ، اجرا کنید.
در برنامه Terminal ، دستور را برای پاک کردن حافظه پنهان وارد کنید. بسته به سیستم عامل Mac شما می تواند کمی متفاوت باشد:
یوسمیتی و بعد از آن: sudo killall -HUP mDNS پاسخ
یوسمیتی 10.10–10.10.3: sudo Discoverutil mdnsflushcache
Mavericks، Mountain Lion، Lion: sudo killall -HUP mDNS پاسخگو
پلنگ برفی: sudo dscacheutil -flushcache
از شما خواسته می شود رمز ورود مدیر حساب خود را وارد کنید. سپس حافظه نهان شما بای بای – و امیدوارم مشکلی با آن روبرو شود.
تلفن های هوشمند
در آیفون یا دستگاه Apple ، تنها کاری که باید انجام دهید این است که Airplane Mode را خاموش کرده یا دستگاه خود را مجدداً راه اندازی کنید تا حافظه نهان DNS پاک شود. برای دستگاههای Android ، chrome: // net-internals / # dns را در نوار URL در Chrome تایپ کنید ، روی منوی DNS کلیک کنید ، سپس روی Clear Host Cache کلیک کنید.
نرم افزار آنتی ویروس خود را خاموش کنید
سعی کنید نرم افزار آنتی ویروس یا فایروال خود را خاموش کنید. با تنظیمات نادرست پیکربندی ضد ویروس ، گاهی اوقات در اتصال Wi-Fi شما تداخل ایجاد می کند.
همچنین ، در صورت امکان ، اسکن را انجام دهید تا ببینید آیا بدافزار به رایانه شما وارد شده است یا خیر. ممکن است ویروسی وارد سیستم شما شده باشد و با شبکه ارتباط برقرار کند.
مطمئن شوید که یک آدرس IP فعال دارید
این احتمال وجود دارد که رایانه شما در پیکربندی یک آدرس IP معتبر مشکل داشته باشد. رایانه شما برای دسترسی به اینترنت به یک IP منحصر به فرد نیاز دارد ، اما اگر به چندین دستگاه یک IP اختصاص داده شود یا چیزی از اختصاص دادن رایانه به شما جلوگیری کرده باشد ، نمی توانید این کار را انجام دهید. این یک مسئله خاص معمول نیست ، اما ممکن است اتفاق بیفتد – به خصوص اگر چندین روتر در یک شبکه خانگی داشته باشید.
برای اطمینان از اینکه آدرس IP معتبری دارید ، از این دستورالعمل ها استفاده کنید:
ویندوز
روی نماد اینترنت در گوشه سمت راست پایین صفحه راست کلیک کرده و Open Network and Sharing Center را کلیک کنید. از طریق Change settings adapter> Ethernet> Properties> Internet Protocol Version 4 کلیک کنید.
پس از ورود به پروتکل اینترنت نسخه 4 ، گزینه های دستیابی آدرس IP به صورت خودکار و دریافت خودکار آدرس سرور DNS را انتخاب کنید. با این کار اطمینان حاصل می کنید که یک آدرس IP دریافت می کنید که با دیگران تضاد نداشته باشد یا رقم نامعتبر باشد. (این دستورالعمل ها برای ویندوز 10 است. برای جزئیات بیشتر در مورد سیستم عامل های قبلی به صفحه پشتیبانی Microsoft بروید.)
مک
روی منوی Apple در گوشه سمت راست بالای صفحه کلیک کرده و سپس System Preferences> Network را کلیک کنید. روی اتصال شبکه مورد نظر خود کلیک کنید (به عنوان مثال ، اترنت یا Wi-Fi) و پیکربندی IPv4 را انتخاب کنید.
گزینه تنظیم آدرس IP را انتخاب کنید. برای ایجاد آدرس IP به صورت خودکار ، استفاده از DHCP را انتخاب کنید. این ساده ترین راه برای انجام آن است.
روش دیگر (کمی پیچیده تر) برای انجام این کار در Mac این است که از ارائه دهنده خدمات اینترنت خود بپرسید آیا آدرس IP به شما داده است. سپس می توانید گزینه انجام دستی آن را انتخاب کرده و آدرس IP را از ارائه دهنده اینترنت خود تایپ کنید. همچنین می توانید اطلاعات دیگری را از ارائه دهنده خود برای ماسک زیر شبکه ، روتر و سرور DNS وارد کنید.
تنظیمات شبکه خود را بازنشانی کنید (معروف به گزینه هسته ای)
اگر همه موارد دیگر به شکست منجر شد ، وقت آن است که شبکه خود را به طور کامل تنظیم کنید. با این کار همه چیز به تنظیمات پیش فرض تغییر می کند. این راحت ترین گزینه نیست ، اما می تواند رفع عیب شما برای شروع از ابتدا و پاک کردن اشکالات Wi-Fi برای همیشه باشد.
بخاطر داشته باشید که این مانند خاموش کردن رایانه و روشن کردن آن نیست. به همان روشی که با بازنشانی روتر ، آن را به تنظیمات کارخانه باز می گرداند ، با بازیابی شبکه ، تنظیمات Wi-Fi شما کاملاً پاک می شود ، آن را به حالت قبل که برای اولین بار اینترنت منزل خود را تنظیم می کردید برگردانید.
رایانه شما نام شبکه ، Wi-Fi ، کلمه عبور ، تنظیمات VPN شما – همه چیز را فراموش خواهد کرد. این کار را فقط به عنوان آخرین چاره انجام دهید و قبل از انجام بازنشانی مطمئن شوید که گذرواژه ها و سایر اطلاعات لازم را ذخیره کرده اید.
خوب ، پس آماده؟ بسیار خوب ، در اینجا نحوه انجام این کار آمده است:
نحوه تنظیم مجدد شبکه Wi-Fi در Mac
روی منوی Apple> تنظیمات برگزیده سیستم> شبکه کلیک کنید. روی Wi-Fi در فهرست کشویی سمت چپ صفحه کلیک کرده و دکمه minus (-) را فشار دهید تا حذف شود. سپس با کلیک روی دکمه بعلاوه (+) و انتخاب Wi-Fi در گزینه های رابط ، دوباره آن را اضافه کنید. Apply را بزنید و از تنظیمات شبکه خارج شوید.
نحوه تنظیم مجدد شبکه Wi-Fi در ویندوز
روی Windows Settings > Network & Internet > Status کلیک کنید. دکمه تنظیم مجدد شبکه را بزنید. برای تأیید ، اکنون Reset را بزنید ، سپس Yes را بزنید تا بار دیگر تأیید کنید. (این فقط برای ویندوز 10 است. برای سیستم عامل های قبلی ویندوز ، به صفحه پشتیبانی Microsoft مراجعه کنید.)
پس از انجام این کار ، رایانه خود را مجدداً راه اندازی کرده و دستورالعمل های Windows را دنبال کنید تا در راه اندازی شبکه خانگی جدید شما را راهنمایی کند. موفق باشید!
سوالات متداول در مورد عیب یابی مسائل اینترنت
در اینجا پاسخ برخی از سوالات متداول و تفکیک سریع موضوعاتی است که در بالا با جزئیات بیشتری در مورد آنها بحث کردیم.
چرا اینترنت من کار نمی کند؟
دلایل زیادی وجود دارد که چرا اینترنت شما کار نمی کند. روتر یا مودم شما ممکن است قدیمی باشد ، حافظه پنهان DNS یا آدرس IP شما ممکن است دچار خطایی شود ، یا ارائه دهنده خدمات اینترنت شما در منطقه شما دچار خاموشی شود. مشکل می تواند به سادگی یک کابل اترنت معیوب باشد.
برای پی بردن به مشکل ، دستگاه و مودم و روتر خود را مجدداً راه اندازی مجدد کنید و سپس با ISP خود تماس بگیرید تا ببینید آیا در پایان مشکلی دارد.
چرا Wi-Fi من خراب است؟
اگر Wi-Fi شما خراب باشد ، ممکن است سیگنال اینترنتی به خانه خود دریافت کنید اما نمی توانید سیگنال Wi-Fi دریافت کنید. منظور ما این است که شما می توانید مستقیماً با کابل اترنت به مودم خود متصل شوید ، اما نمی توانید سیگنال بی سیم دریافت کنید.
اگر چنین است ، مسئله با روتر شما است. آن را از برق بکشید و راه اندازی مجدد کنید ، بررسی کنید تنظیمات بی سیم به روز و آدرس IP معتبری دارد یا خیر و در صورت لزوم آن را به تنظیمات کارخانه بازگردانید.
چرا مودم من به اینترنت متصل نمی شود؟
اگر مودم شما به آن متصل نیست
اینترنت ، در این صورت شبکه ارائه دهنده خدمات اینترنت از کار افتاده است یا مودم شما به درستی با شبکه ارتباط برقرار نمی کند. اطمینان حاصل کنید که مودم خود را دوباره راه اندازی کنید تا ببینید آیا دوباره کار می کند یا خیر ، و سپس با خط پشتیبانی فناوری ISP خود تماس بگیرید تا ببینید آیا شبکه بالا است و مودم به درستی پیکربندی شده است.
پیشنهاد میکنیم حتما مطالعه کنید: آموزش تعمیرات بردهای الکترونیکی