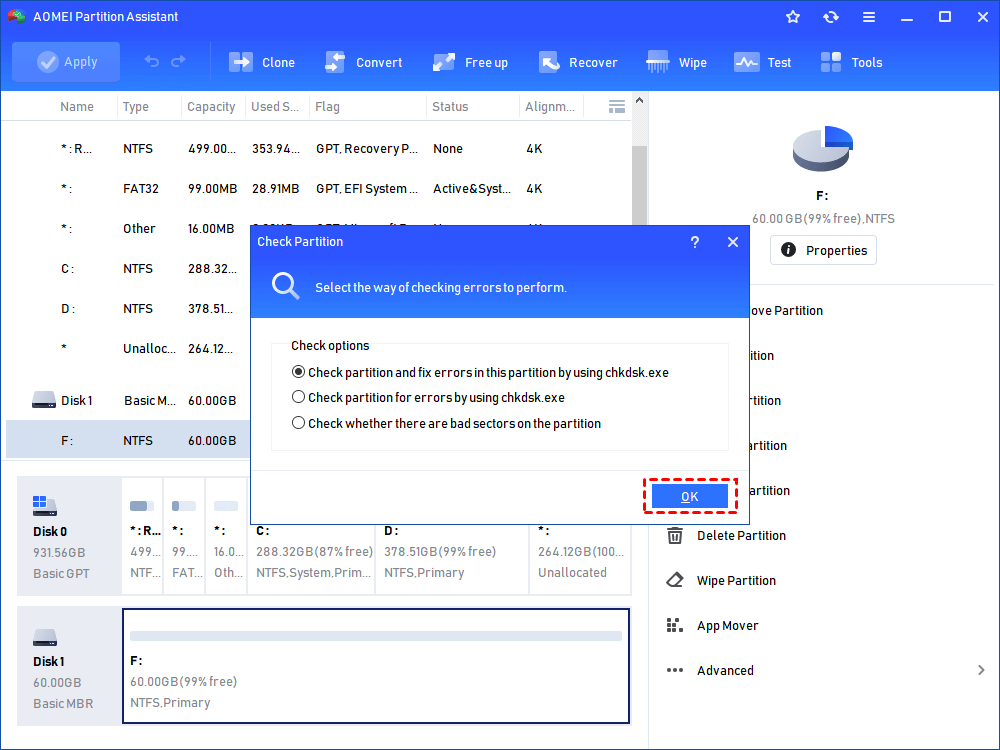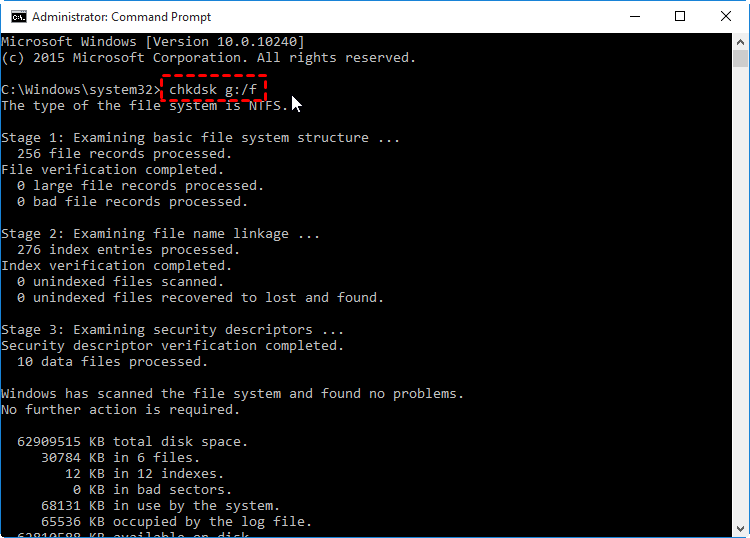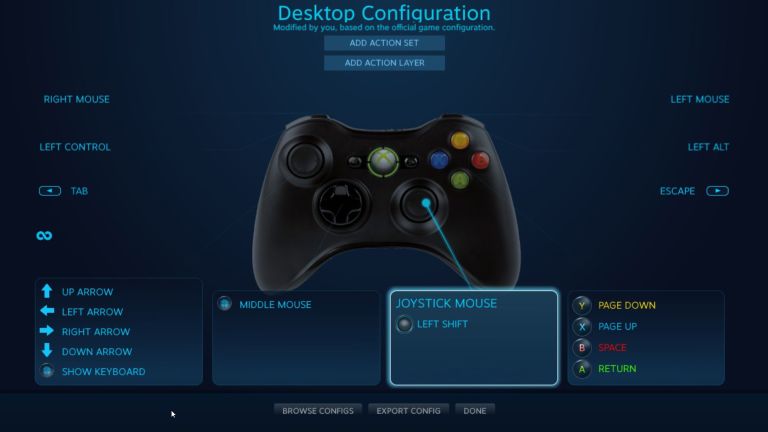
نحوه تبدیل دسته کنترل بازی به موس
PlayStation 5 و Xbox Series X ممکن است روند جدیدی برای بازی های اتاق نشیمن باشد ، اما اگر می خواهید از مزایای بازی های رایانه های شخصی از راحتی مبل بهره ببرید ، دستگاه خود را به تلویزیون 4k متصل کنید و همچنان یکی از بهترین بازی ها را فراهم می کند تجربیاتی که امروز می توانید بدست آورید. فقط یک مشکل وجود دارد: دستیابی به ماوس و صفحه کلید برای باز کردن یک بازی کمی مشکل است.
حالت Big Picture داخلی Steam قصد دارد این مشکل را با ایجاد یک رابط مبل دوستانه که می توانید با صفحه بازی پیمایش کنید ، برطرف کند اما دیگر یک فروشگاه نیست. سایر لانچرها (مانند Epic و Origin) همه گیرتر شده اند و تنظیمات دسک تاپ (مانند HDR) نیاز به تنظیمات دارند.
خوشبختانه تعداد بیشماری وجود دارد که به شما امکان می دهد فقط با کنترل کننده بازی خود در ویندوز حرکت کنید. در اینجا بهترین مواردی است که ما برای نیازهای بیشتر مردم پیدا کرده ایم.
بیشتر بدانید
استیم:
اگر Steam را روی رایانه شخصی خود نصب کرده اید ، در حال حاضر یک نگهدارنده کنترل کننده دسک تاپ یکپارچه دارید. در واقع ، شما ممکن است از قبل فعال باشید. Steam میانبرهای خاصی را به نام “آکورد” فعال می کند – ترکیبی از دکمه های کنترل کننده شما که با عملکردهای خاصی در رایانه شما مطابقت دارد.
به عنوان مثال اگر یک کنترل کننده Xbox متصل هستید ، می توانید هنگام حرکت دادن جوی استیک مناسب ، دکمه Xbox را پایین نگه دارید تا ماوس را حرکت دهید. دکمه Xbox را نگه دارید و ماشه سمت راست را فشار دهید تا کلیک شود ، یا ماشه سمت چپ را فشار دهید تا یک کلیک راست فراخوانی شود. اگر Steam را در پس زمینه اجرا کنید ، این کار را با زبانه انجام می دهد و کاری از پیش نمی برد.
اگر قصد دارید از کنترلر خود به عنوان ماوس برای بیش از چند کلیک تصادفی استفاده کنید ، ممکن است بخواهید پشتیبانی کامل کنترلر را روی دسک تاپ فعال کنید. پنجره اصلی بخار را باز کنید و به تنظیمات> کنترل کننده> تنظیمات کنترل کننده عمومی بروید. مطابق با کنترل کننده خود (PlayStation ، Xbox ، Switch Pro یا Generic) آن را بررسی کنید و اکنون باید بتوانید موس خود را با جوی استیک مناسب کنترلر خود حرکت دهید. در صفحه Settings> Controller ، می توانید با کلیک بر روی دکمه Desktop setup دکمه هایی را که از کلیدهای صفحه کلید شبیه سازی می شوند ، تنظیم کنید.
این روش دارای اشکالاتی است. اگر یک بازی را از Steam راه اندازی کنید ، مشتری در حالی که در بازی هستید به طور خودکار ویژگی gamepad-as-mouse را غیرفعال می کند. به این ترتیب بازی با کنترل کننده های شما مانند همه کنترل کننده ها ، به طور پیش فرض با همه میانبرهای صفحه کلید خود رفتار می کند. اما اگر یک بازی را از خارج Steam راه اندازی کنید ، کنترلر شما همچنان به عنوان یک موش شناخته می شود و کنترل های شما به درستی کار نمی کنند.
بنابراین بهترین شرط شما این است که این بازی های غیر Steam را به کتابخانه خود اضافه کنید – هم Steam این را تشخیص می دهد و هم پوشش به درستی کار می کند ، عملکرد ماوس غیرفعال می شود. اگر این کار نکرد (بعضی از بازی ها همیشه با این ویژگی خوب کار نمی کنند) ، می توانید به جای آن یکی از گزینه های زیر را امتحان کنید.
Gopher360 یا InputMapper:
اگر چیزی کمی ساده تر می خواهید و می توانید کمی برنامه اضافی نصب کنید ، به Gopher360 برای Xbox و سایر کنترلرها مراجعه کنید. این کار کمی قدیمی است و از نظر فنی متوقف شده است ، اما هنوز هم کار می کند ، حتی با جدیدترین کنترلر X X Series. شما فقط باید آخرین نسخه از نسخه ها را بگیرید ، آن را در یک مکان امن از سیستم خود کپی کنید و روی آن دوبار کلیک کنید تا برنامه شروع شود.
شما می توانید پنجره فرمان ظاهر شده را به حداقل برسانید و باید همانطور که در صفحه اصلی توضیح داده شده است ، از کنترل کننده Xbox خود کاملاً استفاده کنید (چپ صفحه ماوس را حرکت می دهد ، دکمه A کلیک ماوس را می فرستد و غیره). سپس می توانید دکمه های Start و Back را به طور همزمان فشار دهید تا عملکرد موس را هر زمان که بازی را راه اندازی می کنید خاموش کنید.
همچنین می توانید حساسیت را تنظیم کرده و طرح دکمه را از طریق فایل پیکربندی Gopher360 ، که در همان مکان خود برنامه ذخیره شده است ، تنظیم کنید. نکته حرفه ای: در راه اندازی پوشه خود یک میانبر به Gopher360 اضافه کنید تا با رایانه راه اندازی شود. اگر مشکلی دارید که مکان نما بعد از بیدار شدن از کامپیوتر در حالت خواب ظاهر نمی شود ، ممکن است بتوانید آن را با یک تنظیم کوچک رجیستری برطرف کنید.
کنترلرهای DualShock سونی از این نظر کم نظیر هستند که مانند ویندوز کنترل کننده های Xbox با ویندوز تعامل ندارند. بنابراین اگر می خواهید از کنترلر PlayStation 4 خود به عنوان ماوس استفاده کنید ، به یک برنامه جداگانه به نام InputMapper نیاز خواهید داشت. آخرین نسخه را بارگیری کنید ، آن را نصب کنید و برنامه را اجرا کنید. هنگامی که یک کنترلر DualShock را وصل می کنید (یا آن را از طریق بلوتوث متصل می کنید) ، برای پیکربندی دسته بازی اعلانی دریافت می کنید.
می توانید نمایه ای ایجاد کنید که کنترلر را با معادل های Xbox 360 خود ترسیم کند (بنابراین در بازی هایی که از کنترل کننده های PlayStation پشتیبانی نمی کنند) کار می کند ، یا به عنوان ماوس و صفحه کلید (جایی که صفحه لمسی DualShock نشانگر را حرکت می دهد و با فشار دادن آن با کلیک روی ماوس). نگاشت های دکمه و بسیاری از تنظیمات دیگر را از پنجره اصلی برنامه سفارشی کنید.
بیشتر بدانید:
همراه کنترل کننده: صیقلی و قابل تنظیم است
اگر مایلید چند دلار بپردازید ، برنامه جدیدتری به نام Controller Companion احتمالاً ظریف ترین روش برای بدست آوردن این قابلیت در رایانه است. پس از خرید برنامه با قیمت 2.99 دلار و نصب آن از طریق Steam ، می توانید از جوی استیک سمت چپ برای حرکت ماوس خود ، از دکمه A برای کلیک بر روی موارد استفاده کنید و اگر جوی استیک سمت چپ را فشار دهید ، می توانید از جوی استیک سمت چپ را به حرکت ماوس خود را. حتی یک صفحه کلید مجازی مفید هم داشته باشید که می توانید برای تایپ کردن سریع متن ، از آن استفاده کنید.
بهتر از این ، Controller Companion با تشخیص یک برنامه تمام صفحه در خرس خردکن ، به طور خودکار خاموش می شود ، این بدان معناست که باید به طور خودکار بین تقلید موش و کنترلهای درون بازی جابجا شود. در غیر این صورت ، می توانید دکمه های Start و Return را به طور همزمان فشار دهید تا در حین بازی دستی خاموش شود.
Controller Companion در پنجره تنظیمات خود چندین گزینه برای تغییر آسان دارد ، مانند تنظیم سرعت اشاره گر ، مناطق مرده و ایجاد پروفایل برای برنامه های خاص. اگرچه این کار مستقیماً با کنترلرهای PlayStation کار نمی کند (باز هم به دلیل نحوه شناسایی ویندوز) ، اما با یک دکمه پیکربندی شبیه ساز Xbox Controller همراه است که باید با آنها کار کند. گیم پد های DualShock.
شما همچنین می توانید از InputMapper همانطور که در بالا توضیح داده شد استفاده کنید ، اما اگر قصد دارید به طور منظم از کنترل کننده خود به عنوان ماوس استفاده کنید ، ارزش چند دلار برای Controller Companion را دارد.