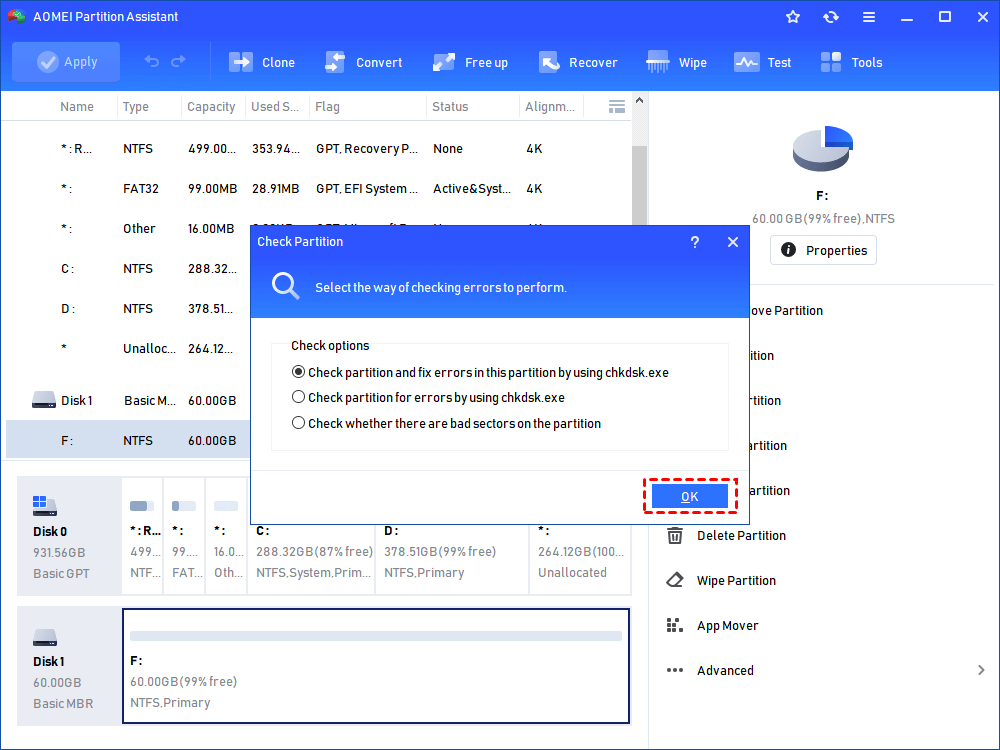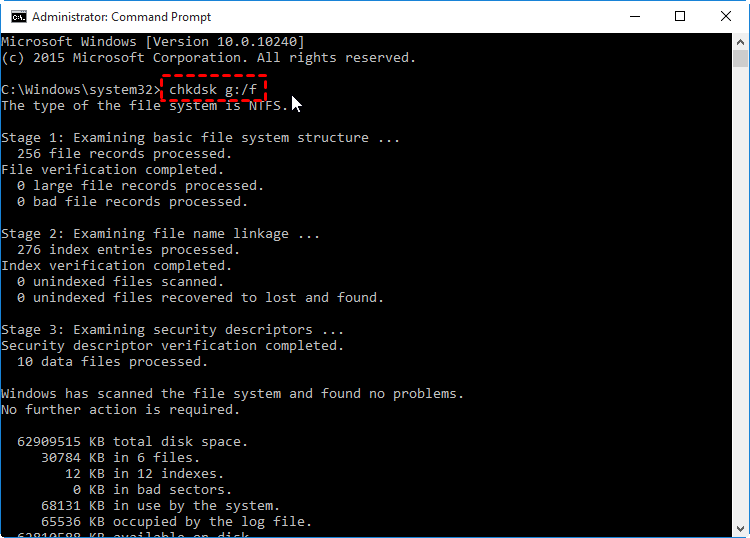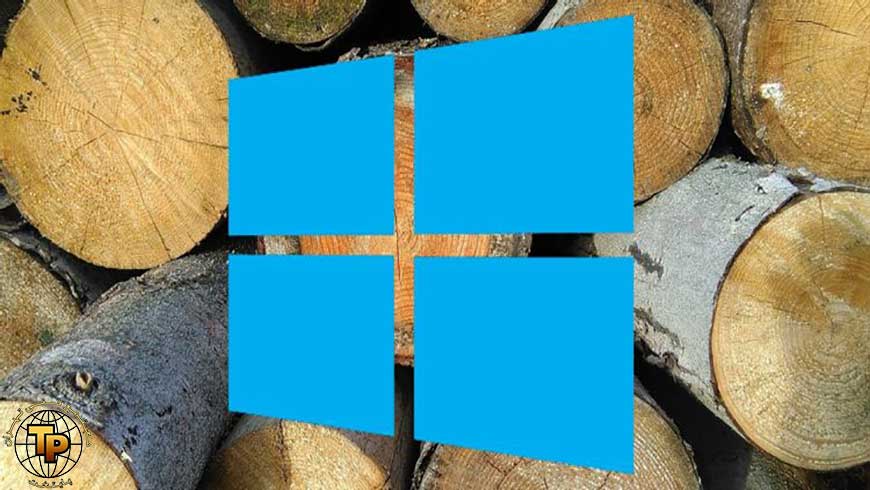
نحوه عیب یابی ویندوز
ویندوز از وقایع مهم رخ داده در رایانه شما گزارش می گیرد. بیشتر این پرونده ها حاوی جزئیات اقدامات برنامه ، تغییر در تنظیمات و سایر فعالیتهای روزمره است. و همه خطاهای مربوطه را ضبط می کنند و این امر برای عیب یابی مفید است.
در این آموزش با استفاده از قابلیت Event Viewer Logs ویندوز میخواهیم عیب یابی کردن ویندوز را به شما آموزش دهیم پس با ما همراه باشید
روش های مختلفی برای مشاهده پرونده های ورود به سیستم در ویندوز وجود دارد ، بنابراین می توانید مشکلاتی مانند خرابی ، انجماد و عملیات ناموفق را تشخیص دهید. ما بهترین روش ها را برای یافتن راه حل های لازم توضیح خواهیم داد.
چگونه می توان گزارش ها را از طریق File Explorer پیدا کرد
برای مشاهده تمام پرونده های گزارش ذخیره شده در رایانه ، File Explorer را باز کرده و درایو C: (یا هر حرف اصلی درایو شماست) را انتخاب کنید*.log کنید. در جعبه جستجو وارد شوید و Enter را فشار دهید. این کار کل درایو سخت شما را برای ویندوز و برنامه ها اسکن می کند ، روندی که ممکن است چند دقیقه طول بکشد.
به احتمال زیاد هزاران نتیجه در بسیاری از پوشه های مختلف وجود دارد ، بنابراین عاقلانه است که لیست را فیلتر کنید تا فقط آخرین وقایع را نشان دهد. روی دکمه Date اصلاح شده در نوار ابزار File Explorer کلیک کنید و Today، Yesterday یا This week را انتخاب کنید.
روی پرونده ورود به سیستم متن ساده دوبار کلیک کنید تا در Notepad باز شود. اکثر گزارش ها حاوی داده های فنی هستند که فقط توسعه دهندگان آنها را درک می کنند ، اما شما ممکن است یک ارجاع انگلیسی ساده را نسبت به خطایی که تجربه می کنید مشاهده کنید ، از جمله اینکه فایلی از دست رفته است یا مقداری نادرست است.
نحوه بررسی خطاها در Event Viewer
Windows Event Viewer به شما امکان می دهد سیاهههای مربوط به همه رویدادها را در رایانه خود مرور کنید ، از جمله در مواردی که اشتباه پیش آمده است اگر برنامه ای خراب شده باشد ، عملیاتی ناموفق است یا صفحه آبی مرگ را روشن کرده اید ، رویداد بیننده می تواند به شما در تشخیص مشکل کمک کند.
همچنین بخوانید: آموزش تعمیر لپ تاپ
با تایپ کردن رویداد در نوار جستجوی منوی Start و کلیک روی Event Viewer ، Event Viewer را راه اندازی کنید. اطلاعات مهم در Windows Logs ذخیره می شوند ، بنابراین روی آن گزینه در درخت پوشه دوبار کلیک کنید تا زیر پوشه های آن باز شود.
اگر مشکل مربوط به یک برنامه یا سرویس است ، روی Application کلیک کنید. اگر مربوط به خود ویندوز است ، مانند خطای راه اندازی یا خاموش کردن ، روی سیستم کلیک کنید. در هر یک از گزینه ها لیست طولانی از گزارش ها ، از جمله تاریخ و زمان وقوع رویدادها ، به شما نشان داده می شود.
به دنبال گزارش هایی با علامت Warning (که معمولاً به معنای اتفاق غیرمنتظره ای است) ، Error (چیزی شکست خورده) یا Critical (موردی که فوراً نیاز به آدرس دهی دارد) باشد. برای صرفه جویی در مرور کل لیست ، روی منوی View کلیک کنید و مرتب سازی بر اساس> سطح را انتخاب کنید تا گزارش های مربوط به مشکل را در بالا قرار دهید.
متناوباً ، برای فیلتر کردن خطاها مربوط به تاریخ و شدت ، روی Filter Current Log (ورود به سیستم) در بخش اقدامات کلیک کنید. از منوی Logged گزینه ای مانند 24 ساعت گذشته یا هفت روز گذشته را انتخاب کنید. کادرهای Error and Critical را علامت بزنید و OK را بزنید.
همچنین می توانید برای مشاهده همه هشدارها ، خطاها و وقایع مهم در انواع مختلف گزارش ، روی Custom Views> Events Events در درخت پوشه کلیک کنید. این لیست شامل گزارش اطلاعات مربوط به عملیات موفقیت آمیز نیست ، بنابراین مرور آن سریعتر است.
برای صرفه جویی در وقت بیشتر ، می توانید پ log files را برای یک برنامه خاص یا ویژگی ویندوز جستجو کنید. یافتن را در لیست عملکردها کلیک کنید ، نام ابزار را وارد کنید و برای یافتن گزارش های مربوطه مرتباً روی جستجوی بعدی کلیک کنید.
مطالب مرتبط: آموزش تعمیرات کامپیوتر
برای نمایش جزئیات رویداد ، در قسمت زیر یک گزارش ثبت کنید. برای مشاهده اطلاعات بیشتر در پنجره Event Properties ، روی گزارش دوبار کلیک کنید. خلاصه گزارش ممکن است علت مشکل را نشان دهد ، اما به احتمال زیاد شما باید خودتان این مسئله را کشف کنید.
به قدرت Logs باور داشته باشید
وقتی رایانه شخصی شما شروع به عملکرد عجیب می کند ، گزارش های ویندوز می توانند اسلحه مخفیانه عیب یابی شما را فراهم کنند. دانستن اینکه از کجا می توانید Logs را پیدا کنید ، چگونه آنها را مشاهده کنید و با اطلاعات آنها چه کار کنید می تواند به شما کمک کند تا به سرعت علت مشکلات را شناسایی کرده و امیدوار باشید آنها را برطرف کنید.
اگر گزارش ها جواب ندهند ، بسیاری از ابزارهای رایگان دیگر برای تشخیص مشکلات ویندوز وجود دارد. برخی از آنها را باید بارگیری کنید ، اما برخی دیگر به طور مفیدی در سیستم عامل قرار دارند.