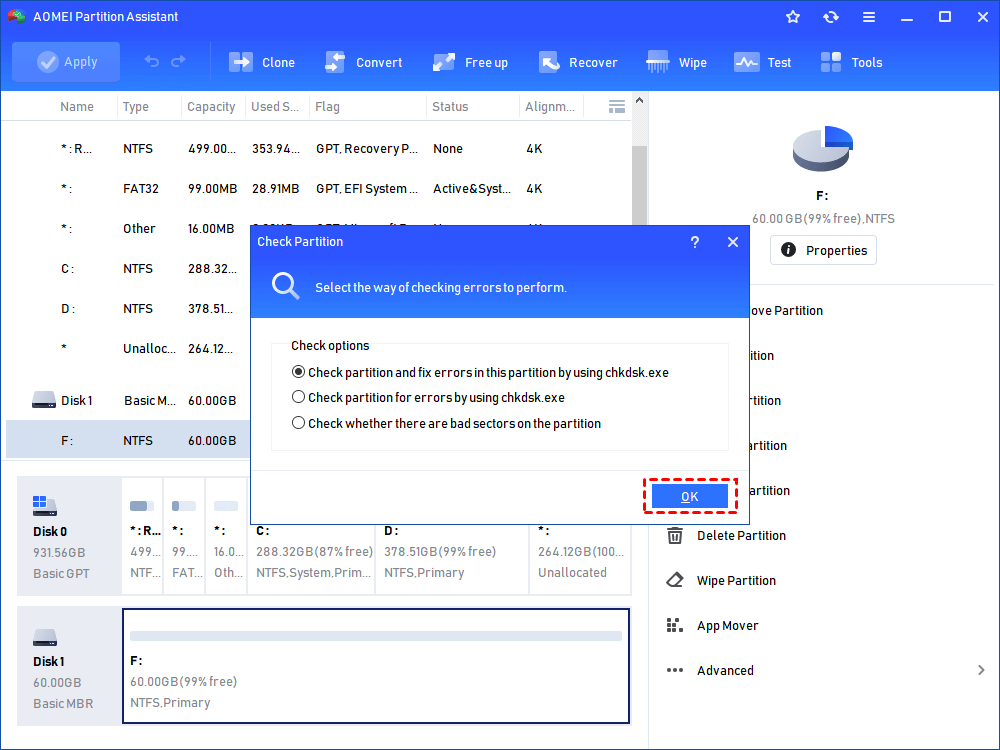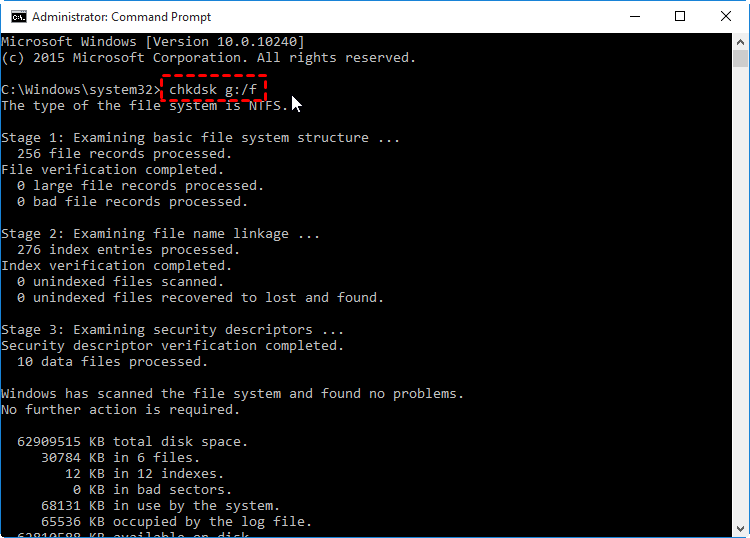نحوه تنظیم چاپگر پیش فرض در ویندوز 10
در اینجا نحوه تغییر چاپگر پیش فرض در ویندوز 10 و جلوگیری از تغییر خودکار ویندوز در آن وجود دارد.
تنظیم چاپگر پیش فرض در ویندوز 10 هوشمند است ، به خصوص اگر چندین چاپگر داشته باشید. شما نمی خواهید سندی را بدون فکر ، به هدر دادن جوهر و کاغذ ، به چاپگر اشتباه ارسال کنید.
بیایید به نحوه تنظیم و تغییر چاپگر پیش فرض در ویندوز 10 بپردازیم.
نحوه تنظیم چاپگر پیش فرض در ویندوز 10
برای مدیریت گزینه های چاپگر ، با استفاده از میانبر Win + I یا نماد موجود در منوی شروع ، برنامه تنظیمات را باز کنید. پس از ورود ، روی دستگاهها کلیک کنید و Printer & scanners را از سمت چپ انتخاب کنید.
این همه چاپگرهای فعلی را در زیر عنوان چاپگرها و اسکنرها لیست می کند. علاوه بر چاپگرهای فیزیکی ، ممکن است برخی از خدمات چاپ نرم افزار مانند OneNote یا Microsoft Print to PDF را مشاهده کنید.
اگر علاقمند به آموزش ICDL هستید پس حتما در دوره های مجتمع فنی تهران پایتخت به همراه مدرک معتبر از سازمان فنی حرفه ای کشور شرکت کنید.
از تغییر چاپگر پیش فرض ویندوز جلوگیری کنید
برای تنظیم چاپگر پیش فرض خود ، ابتدا باید به پایین لیست چاپگرهای خود بروید و مطمئن شوید که گزینه Windows (چاپگر پیش فرض من) را بردارید. اگر این را فعال کرده باشید ، ویندوز پیش فرض شما را به آنچه که فکر می کند بهتر است تغییر می دهد (براساس استفاده شما) ، که می تواند گیج کننده باشد. داشتن این ویژگی همچنین از تنظیم چاپگر پیش فرض خود جلوگیری می کند.
تنظیم چاپگر پیش فرض ویندوز 10
اکنون ، اگر چاپگر خود را در لیست مشاهده نکردید ، روی دکمه افزودن چاپگر یا اسکنر در بالای صفحه کلیک کنید. اگر چاپگر شما نشان داده نمی شود ، باید روی چاپگری که می خواهم در آن لیست نشده کلیک کنید.
پس از افزودن چاپگری که می خواهید به عنوان پیش فرض تنظیم کنید ، روی آن در لیست کلیک کنید. از میان دکمه های ظاهر شده ، روی مدیریت کلیک کنید تا صفحه ای با گزینه های بیشتر باز شود.
همچنین یادبگیرید: آموزش تعمیرات کامپیوتر در تهران
در صفحه جدید ، باید دکمه ای را ببینید که تنظیم را به عنوان پیش فرض تنظیم کنید. روی این کلیک کنید و ویندوز چاپگر شما را به عنوان پیش فرض برای مشاغل آینده تنظیم می کند. اگر به درستی کار کرده باشد ، باید وضعیت Printer: Default و یک برچسب Default را روی نام چاپگر در صفحه اصلی ببینید.
اکنون ، هر زمان که از دستور Print در برنامه ای استفاده می کنید ، چاپگری را که به عنوان پیش فرض تنظیم کرده اید از قبل انتخاب کرده است. همیشه می توانید در صورت نیاز یکی دیگر را انتخاب کنید.