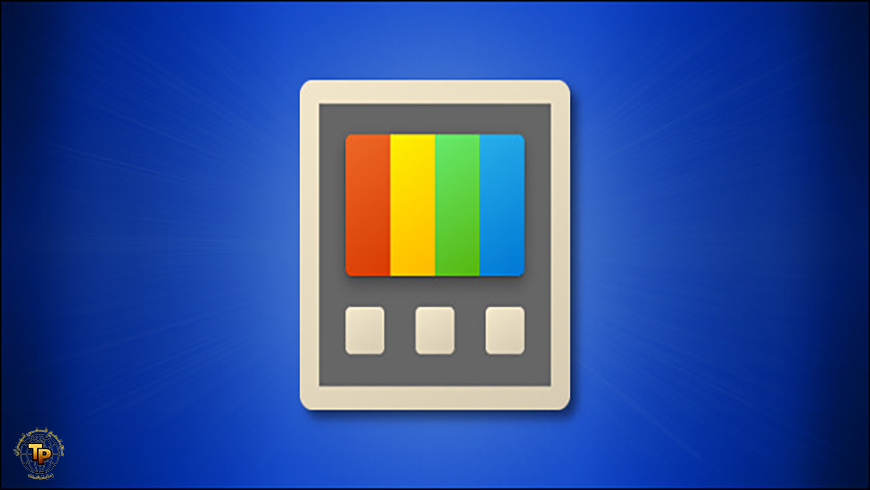
نحوه کاهش سایز چند تصویر بصورت یکجا
آیا می خواهید گروهی از تصاویر را به سرعت در ویندوز 10 تغییر اندازه دهید؟ با ابزار Microsoft PowerToys ، می توانید این کار را مستقیماً از File Explorer با کلیک راست انجام دهید – نیازی به باز کردن ویرایشگر تصویر نیست. در اینجا نحوه تنظیم و استفاده از آن آورده شده است.
Resizer Image PowerToys چیست؟
تغییر اندازه تصویر به صورت انبوه آسان فقط با چند کلیک در ویندوز 10 وجود دارد که به لطف ماژول “Image Resizer” موجود در Microsoft PowerToys ، یک مجموعه برنامه رایگان برای کاربران ویندوز 10 ارائه می شود.
هنگامی که کاملاً پیکربندی شد ، Image Resizer به شما امکان می دهد روی مجموعه ای از تصاویر در File Explorer (یا روی دسک تاپ) راست کلیک کرده و اندازه آنها را در اندازه از پیش تنظیم شده یا سفارشی تغییر دهید. تصاویر با اندازه تغییر یافته در همان مکان با تصاویر منبع نوشته می شوند.
مرحله 1: PowerToys را نصب کنید و Resizer Image را فعال کنید
اول ، اگر قبلاً آن را ندارید – به طور پیش فرض نصب نشده است – باید Microsoft PowerToys را از وب سایت Microsoft دانلود کنید.
آخرین نسخه معمولاً در بالای آن صفحه بارگیری قرار دارد. به دنبال یک فایل EXE مانند “PowerToysSetup-0.27.1-x64.exe” باشید. آن پرونده را بارگیری و اجرا کنید.
پس از اتمام مراحل نصب ، PowerToys را از دسک تاپ یا منوی شروع خود راه اندازی کنید و روی “Image Resizer” در نوار کناری کلیک کنید. سپس مطمئن شوید که کلید “Enable Image Resizer” در موقعیت “روشن” باشد.
بعد ، می توانید پنجره PowerToys را ببندید و تغییر اندازه تصاویر را در File Explore امتحان کنید
مرحله 2: تغییر اندازه تصاویر در File Explorer یا Desktop
با فعال کردن Resizer Image ، تغییر اندازه تصاویر فقط با چند کلیک فاصله است. ابتدا تصاویری را که می خواهید اندازه آنها را تغییر دهید در File Explorer یا روی دسک تاپ خود قرار دهید.
با موس خود گروهی از تصاویر را انتخاب کنید ، سپس روی آنها کلیک راست کنید. در منویی که ظاهر می شود ، “Resize pictures” را انتخاب کنید.
یک پنجره Image Resizer باز می شود. اندازه تصویر مورد نظر خود را از لیست انتخاب کنید (یا اندازه سفارشی را وارد کنید) ، گزینه های مورد نظر خود را انتخاب کرده و سپس روی “تغییر اندازه” کلیک کنید.
پس از آن ، تصاویر تغییر اندازه یافته در همان پوشه ای که تصاویر مبدا قرار دارند ظاهر می شوند. می توانید این کار را با هر تعداد تصویر که دوست دارید انجام دهید. خیلی خوش دست!
همچنین بخوانید: آموزش اسمبل کامپیوتر در مجتمع فنی تهران پایتخت.
تنظیمات Image Resizer را پیکربندی کنید
اگر می خواهید اندازه های تصویر ذکر شده در پنجره Image Resizer را که هنگام تغییر اندازه تصاویر نشان داده می شود ، پیکربندی کنید ، PowerToys را راه اندازی کنید ، سپس روی “Image Resizer” در نوار کناری کلیک کنید.
در صفحه گزینه های Image Resizer ، سه بخش اصلی را مشاهده می کنید که به شما امکان می دهد نحوه عملکرد Image Resizer را پیکربندی کنید.
ابتدا بخشی را به نام “اندازه تصویر” مشاهده خواهید کرد که مجموعه ای از نمایه ها را مشخص می کند که هنگام اجرای Image Resizer از بین آنها انتخاب خواهید کرد (همچنین هنگام اجرای آن گزینه ای برای اندازه سفارشی وجود دارد.) در اینجا ، می توانید هر یک از نمایه های موجود را ویرایش کنید یا اندازه سفارشی از پیش تعیین شده خود را اضافه کنید.
در مرحله بعد ، بخش “رمزگذاری” را مشاهده خواهید کرد. به طور پیش فرض ، Image Resizer تصویر تغییر یافته را در قالب فایل منبع ذخیره می کند ، اما در صورت عدم موفقیت ، تصویر را با فرمت مشخص شده در گزینه “Fallback encoder” در اینجا ذخیره می کند. همچنین می توانید سطح کیفیت JPEG ، درهم آمیختگی PNG یا فشرده سازی TIFF را تعیین کنید.
سرانجام ، بخش “File” به شما امکان می دهد قالب نام فایل تصاویر با اندازه را مشخص کنید. پیش فرض شامل نام اصلی پرونده به علاوه اندازه ای است که انتخاب کرده اید.
از نظر فنی ، برای استفاده از Image Resizer نیازی به تغییر هیچ یک از این تنظیمات نیستید ، اما اگر در بعداً بخواهید نحوه عملکرد آن را تغییر دهید ، خوب است که با آنها آشنا باشید. از تغییر اندازه لذت ببرید!






