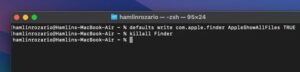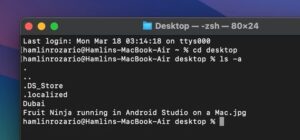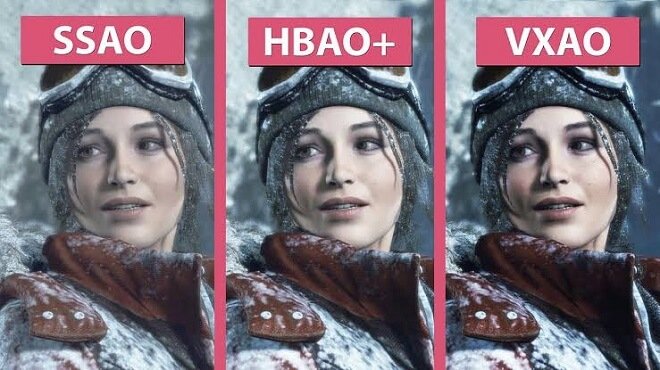نحوه مشاهده فایل های مخفی در مک
macOS بسیاری از فایلهای سیستم را بهطور پیشفرض پنهان میکند، اما اگر برای اهداف عیبیابی ضروری هستند، چگونه میتوانید آنها را فاش کنید؟ خوشبختانه، می توانید از هر یک از روش های زیر برای مشاهده آسان تمام فایل ها یا پوشه های مخفی در مک خود استفاده کنید.
مشاهده فایل های مخفی با یک میانبر صفحه کلید مک
سادهترین راه برای مشاهده فایلها و پوشههای مخفی در مک، استفاده از میانبر صفحه کلید است. به سادگی به دایرکتوری مورد نظر خود در Finder بروید و Command + Shift + Period (.) را روی صفحه کلید خود فشار دهید.
اکنون، ممکن است دسته ای از فایل ها یا پوشه های شفاف را در این فهرست مشاهده کنید. اینها مواردی هستند که در macOS پنهان هستند. اگر هیچ کدام را نمی بینید، به این معنی است که هیچ فایل مخفی در این فهرست وجود ندارد.
می توانید این میانبر صفحه کلید را تکرار کنید تا دوباره این فایل ها را از دید پنهان کنید. این تنها یکی از چند میانبر مفید صفحه کلید مک است که زندگی شما را آسانتر میکند.
این میانبر صفحه کلید همچنین فایلها و پوشههای پنهان را در فهرستهای دیگر نشان میدهد. بنابراین، به یاد داشته باشید که یک بار دیگر Command + Shift + Period (.) را فشار دهید تا دوباره آنها را پنهان کنید.
نمایش تمام فایل های مک مخفی با استفاده از ترمینال
راه دیگر برای مشاهده تمام فایل های مخفی در مک، دستور ترمینال است. ترمینال را در Mac خود از Applications > Utilities در Finder یا با استفاده از Spotlight (Command + Space) باز کنید.
برای مشاهده فایل ها یا پوشه های مخفی دستور زیر را وارد کرده و برای اجرا بر روی Return بزنید:
defaults write com.apple.finder AppleShowAllFiles TRUEهمچنین می توانید از کلمه YES در آخر به جای TRUE استفاده کنید.
سپس دستور زیر را وارد کرده و Return را بزنید تا Finder مجددا راه اندازی شود:
killall Finder
اکنون، تمام فایلها یا پوشههای مخفی در مک شما باید قابل مشاهده باشند.
اگر فرمان killall Finder را وارد نکنید، باید به صورت دستی Finder را ببندید و دوباره باز کنید تا بتوانید همه فایلها و پوشههای مخفی را در مک خود مشاهده کنید.
پس از اتمام دسترسی به این فایل های مخفی، می توانید با وارد کردن دستور زیر و زدن Return دوباره آنها را مخفی کنید:
defaults write com.apple.finder AppleShowAllFiles FALSEهمچنین می توانید از کلمه NO در آخر به جای FALSE استفاده کنید. اما یادتان باشد بعد از این هم دستور killall Finder را وارد کنید.
فایل های مخفی در دایرکتوری با استفاده از ترمینال را ببینید
شاید شما نمی خواهید همه فایل ها و پوشه های موجود در مک خود را پنهان کنید. در عوض، می خواهید فایل های مخفی را در یک فهرست خاص مشاهده کنید. در این صورت، باید با استفاده از دستور cd به دایرکتوری موجود در ترمینال بروید.
به عنوان مثال، اگر می خواهید فایل های مخفی را روی دسکتاپ خود مشاهده کنید، عبارت زیر را در ترمینال تایپ کنید و Return را بزنید:
cd desktopسپس، ترمینال زیر را وارد کنید تا همه فایلهای مک مخفی در آن فهرست فهرست شوند:
ls -a
فایلهای مخفی در ترمینال فهرست میشوند، اما همچنان در مک شما پنهان میمانند. برای آشکار کردن یکی از آنها، دستور زیر را تایپ کرده و نام فایل یا پوشه را وارد کرده و Return را بزنید:
chflags nohidden [نام فایل]
[نام فایل] را با هر فایل یا پوشه ای که می خواهید پنهان کنید جایگزین کنید. در مثالم، من با تایپ chflags nohidden Dubai، پوشه ای به نام «Dubai» را بازگشایی کردم.
دستور nohidden chflags در ترمینال
برای مخفی کردن مجدد این فایل، می توانید دستور زیر را تایپ کنید، یک فاصله اضافه کنید و فایل را در پنجره ترمینال بکشید و رها کنید. سپس کلید Return را بزنید:
chflags hidden
دستور ترمینال بالا تنها یکی از راههای مخفی کردن فایلها در مک است. از طرف دیگر، میتوانید از FileVault برای ایجاد پوشههای نامرئی یا تغییر نام فایلها با نقطه (.) قبل از نامشان استفاده کنید تا از دید ساده ناپدید شوند.
پنهان کردن یک پوشه در مک، فایلهای داخل آن را مخفی نمیکند. حتی اگر دیگران نتوانند پوشه مخفی شما را ببینند، برای امنیت بیشتر باید این فایل ها را مخفی کنید.
به یاد داشته باشید که بسیاری از فایل ها و پوشه ها به دلایلی در مک شما پنهان هستند. بنابراین مطمئن شوید که هنگام دسترسی به فایل های مخفی که برای عملکرد macOS ضروری هستند، می دانید چه کاری انجام می دهید.