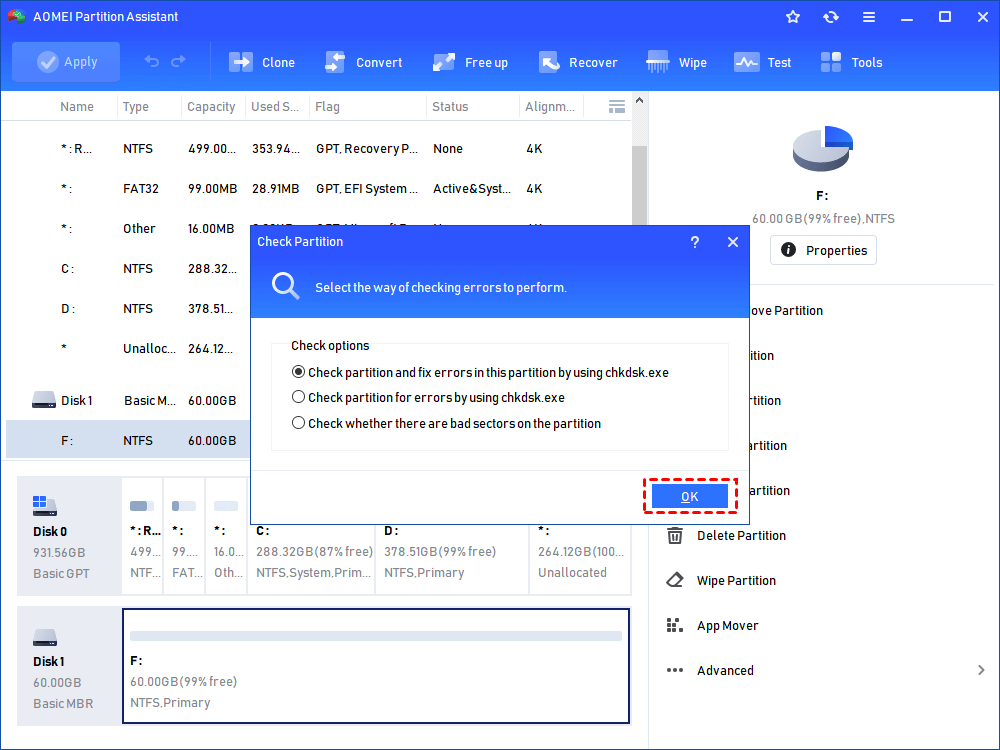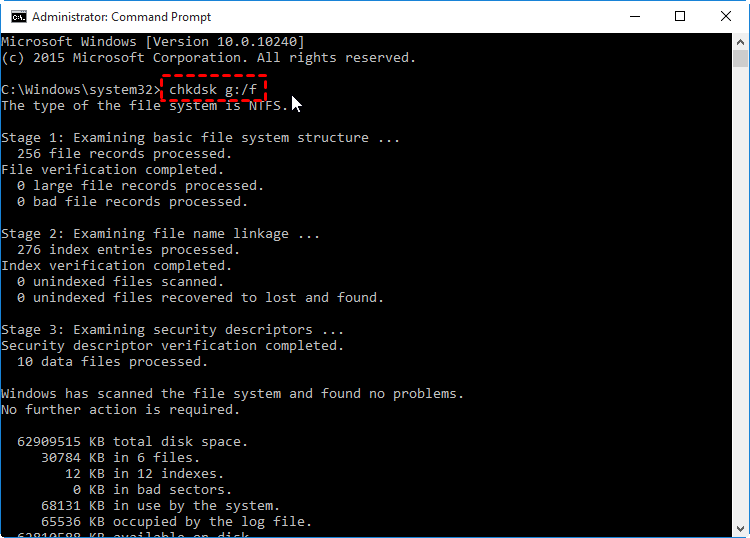نحوه اورکلاک پردازنده گرافیکی در ویندوز 10 با استفاده از ASUS GPU Tweak II
آیا می خواهید برای عملکرد بهتر بازی ، رایانه خود را با اطمینان اورکلاک کنید؟ برای تقویت کارت گرافیک خود ، از پردازنده بصری ASUS GPU Tweak II استفاده کنید.
یکی از روش های پیشرفته تر برای بهبود عملکرد ویندوز 10 کامپیوتر شما بدون تغییر در اجزای ساز ، اورکلاک است. می توانید سه م componentsلفه را روی رایانه شخصی خود اورکلاک کنید: CPU ، GPU و RAM. اما اورکلاک محدودیت هایی دارد و اگر این کار را درست انجام ندهید ، می توانید به سخت افزار آسیب برسانید.
روش مناسب برای اورکلاک کارت گرافیک افزایش دستی GPU با یک برنامه اختصاصی مانند ASUS GPU Tweak II است. این نرم افزار رایگان به شما کمک می کند تا عملکرد کارت گرافیک خود را کنترل کرده و در صورت نیاز عملکرد آن را هنگام پرواز افزایش دهید.
اورکلاک پردازنده گرافیکی شما به چه معناست؟
عملکرد هر سخت افزار توسط دو مانع فیزیکی محدود می شود: مصرف برق و گرما. هرچه تراشه سریعتر باشد ، انرژی آن بیشتر و گرمای تولیدی آن نیز بیشتر می شود. در رایانه شخصی ویندوز 10 ، برق مشکلی ندارد زیرا شما می توانید منبع تغذیه خود را ارتقا دهید و از پریز برق انرژی مداوم دریافت کنید.
گرما مشکل بزرگتری است زیرا عملکرد GPU و توانایی آن در حفظ درجه حرارت مطلوب را کاهش می دهد. با این وجود ، اگر منبع تغذیه شما بتواند وات کافی و در دمای قابل تحمل GPU را تأمین کند ، می توانید سرعت کارت گرافیک خود را افزایش دهید.
اورکلاک GPU به اندازه اورکلاک پردازنده پیچیده نیست. با این حال ، بسته به سری GPU ، خطرات خاصی را برای کارت به همراه دارد.
اگر در دنیای Overclocking GPU تازه وارد هستید و فکر نمی کنید از کجا شروع کنید ، می توانید برای کسب اطلاعات بیشتر به راهنمای ما در مورد نحوه Safe-Overclock GPU خود مراجعه کنید.
برای اورکلاک امن GPU در ویندوز 10 کامپیوتر ، بهتر است کمی فرکانس را افزایش داده و بررسی کنید که آیا سیستم پس از اتمام مراحل پایدار است. باید در مورد گزینه هایی که خودتان سفارشی می کنید مراقب باشید زیرا اگر بیش از حد بدون عیب یابی صحیح از آن استفاده کنید ، می تواند به دستگاه شما آسیب برساند.
ASUS GPU Tweak II می تواند هر کارت گرافیک اختصاصی را فارغ از سازنده ، اورکلاک کند. با کارت های گرافیک NVIDIA GeForce و AMD Radeon به خوبی کار می کند.
با این حال ، رایانه شما باید آخرین نسخه سیستم عامل ویندوز را اجرا کند و درایورهای گرافیکی مناسب را نصب کند. ما این برنامه را روی تراشه گرافیکی NVIDIA GeForce 940MX مدل 2016 آزمایش کردیم و بی نقص کار کرد.
اگر به دنبال شغلی پردرآمد هستید پس حتما در دوره های آموزش تعمیرات کامپیوتر و آموزش تعمیر لپ تاپ شرکت کنید و پس از پایان دوره مدرک معتبر از سازمان فنی حرفه ای کشور دریافت کنید.
نحوه نصب ASUS GPU Tweak II بر روی رایانه شخصی شما با ویندوز 10
برای نصب ASUS GPU Tweak II در ویندوز 10 و اورکلاک پردازنده گرافیکی خود ، دستورالعمل های گام به گام زیر را دنبال کنید:
به صفحه بارگیری GPU Tweak II بروید و دکمه قرمز Download ASUS GPU Tweak II Now را انتخاب کنید.
در Tab Driver & Utility ، سیستم عامل رایانه شخصی خود را انتخاب کرده و گزینه Download را بزنید.
پس از بارگیری ، فایل ZIP را باز کرده و تنظیمات را اجرا کنید.
پس از اتمام ، نصب DirectX ظاهر می شود. اگر DirectX را ندارید نصب کنید.
پس از نصب فایل DirectX مورد نیاز ، دستورالعمل های روی صفحه را دنبال کنید ، و آن ASUS GPU Tweak II را روی دسک تاپ شما نصب می کند.
برنامه را اجرا کنید. GPU Tweak یک حالت ساده و یک حالت حرفه ای دارد. برنامه را باز کنید و حالت مورد نظر برای اجرا را انتخاب کنید. بعداً می توانید آن را تغییر دهید یا حتی یک پیکربندی سفارشی اضافه کنید ، که در ادامه به آن خواهیم پرداخت.
شروع با نرم افزار
اول ، شما باید گزینه ای را فعال کنید که بتواند در هنگام اورکلاکینگ مزیت هایی ایجاد کند. برای انجام این کار ، به قسمت پروفایل های برنامه بروید و کادر تقویت محدوده Overclocking را فعال کنید. ممکن است هنگامی که آن را اعمال کردید از شما بخواهد دوباره راه اندازی شود.
رابط کاربری در حالت پیشرفته باز می شود. از اینجا ، مجموعه دیگری از مقادیر برای اورکلاک خواهید داشت. این پارامترها عبارتند از:
ساعت GPU (مگاهرتز): مقدار بیشتر ساعت به معنای عملکرد پایدار است. بنابراین ، برای دستیابی به بیشترین سرعت FPS ، باید آن را به حداکثر فرکانس موجود افزایش دهید.
ولتاژ GPU (mV): تا زمانی که پردازنده گرافیکی شما بایوس باز نشده باشد ، باید این مقدار را در حداکثر واحد مجاز توسط نرم افزار قرار دهید. و دمای آن در بازی از 85 درجه فراتر نمی رود.
Clock Memory (مگاهرتز): این سرعتی است که کارت گرافیک شما فریم های داخل و خارج VRAM را پردازش می کند. می توانید آن را بر اساس عملکرد GPU خود بر روی مقدار پیش فرض تنظیمات حالت بازی قرار دهید یا آن را در حداکثر فرکانس لنگر دهید.
سرعت فن (٪): اگر می خواهید درجه حرارت پایین تری را حفظ کنید می توانید آن را در حالت اتوماتیک بگذارید یا مجبور کنید که منحنی تهاجمی تری داشته باشد. این مهم است زیرا دمای پایین GPU می تواند مگاهرتز بیشتری را مقیاس بندی کند و عملکرد یا ثبات را بهبود بخشد.
هدف انرژی (٪): PT نیز نامیده می شود ، این یک مقدار محدود کننده قدرت است. شما می توانید مقدار آن را حداکثر افزایش دهید زیرا این امر هیچ ارتباط مستقیمی با ولتاژ یا فرکانسهای فراتر از محدودیت مصرف خاص ندارد.
پس از تنظیم و اعمال این مقادیر ، هر یک از برنامه های معیار یا تست استرس را که خواستار آن هستید ، اجرا کنید.
توجه: برای این آزمون خاص ، از Furmark استفاده نکنید ، زیرا بالاتر از امکانات الکتریکی GPU است و از جدیدترین فن آوری ها استفاده نمی کند.
پیشنهاد ما این است که از آزمونهای 3https://benchmarks.ul.com/3dmark خاص مانند Time SPY ، DLSS ، پهنای باند PCIe یا VRMark استفاده کنید. در حالی که اطمینان حاصل کنید سیستم شما پایدار است ، هر یک بدون آزمایش بیش از حد مجاز ، موارد ضروری را آزمایش می کند.
تقویت عملکرد با یک کلیک با ASUS GPU Tweak II
یکی از مزایای این نرم افزار سازگاری آن با هر کارت گرافیک فعلی است. علاوه بر عملکردهای اورکلاک ، این برنامه همچنین برای عملکردهای شما با یک کلیک افزایش عملکرد دارد.
روی دکمه حالت ساده در گوشه پایین سمت چپ برنامه کلیک کنید. پس از ورود به نمایه Simple Mode ، دکمه Gaming Booster را در رابط کاربری مشاهده خواهید کرد که باعث افزایش عملکرد رایانه Windows 10 شما می شود.
روی دکمه کلیک کنید ، و در داخل برنامه ، پنجره جدیدی را مشاهده خواهید کرد که دارای سه بخش دیگر است: جلوه های تصویری ، خدمات سیستم و بازنشستگی حافظه سیستم.
در منوی جلوه های بصری ، گزینه های مختلفی در دسترس خواهید داشت: بهترین ظاهر (پیشنهاد شده) ، بهترین عملکرد و غیرفعال کردن. از اینجا بر روی گزینه دوم (بهترین عملکرد) کلیک کنید تا حداکثر مگاهرتز پردازنده و پردازنده گرافیکی شما افزایش یابد.
در منوی System Services ، گزینه Windows خاموش کردن خدمات و پردازش های Windows را انتخاب کنید تا فعالیت پس زمینه برنامه های اولیه ، که منابع سیستم را در پس زمینه اجرا می کند ، محدود شود.
سرانجام ، در بخش System Memory Defragmentation ، گزینه را فعال کنید. پس از پیکربندی همه موارد ، فقط لازم است دکمه Start را فشار دهید. پس از آن ، برنامه خود را به پارامترهایی که برای به حداکثر رساندن عملکرد تنظیم کرده اید ، محدود می کند.