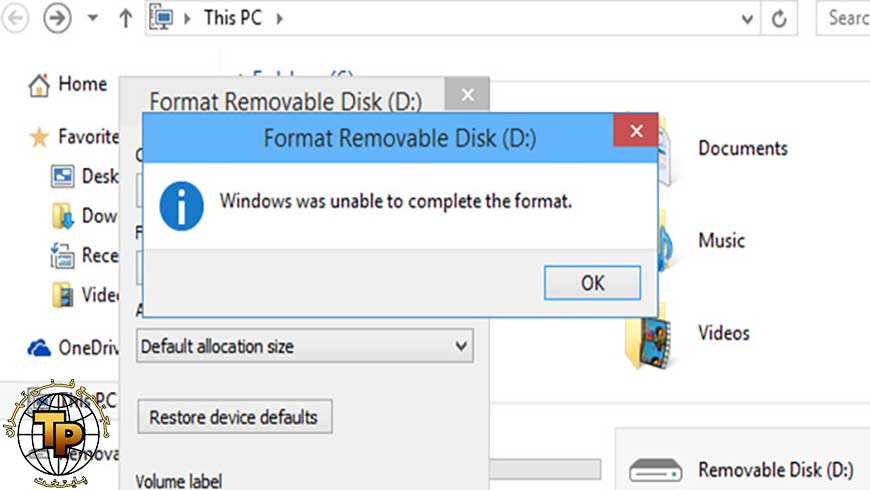
نحوه رفع خطای Windows Was Unable to Complete the Format
نحوه رفع خطای Windows Was Unable to Complete the Format: ما در این آموزش میخواهیم نحوه رفع خطای Windows Was Unable to Complete the Format را هنگام فرمت رم یا یک درایو رفع کنیم پس با ما همراه باشید.در خیلی مواقع این خطا باعث میشود احساس گیر افتادن داشته باشی چرا که قادر به فرمت و یا قالب بندی فلش یا کارت sd خود نیستید و مدام با خطای Windows Was Unable to Complete the Format روبرو میشوید.
جای نگرانی نیست امروز ما به شما راهکارهایی ارائه میکنیم که بتوانید این مشکل را رفع کنید
نحوه فرمت (قالب بندی) یک درایو خاص در ویندوز
پنجره File Explorer را باز کنید و به این PC بروید تا تمام درایوهای متصل به رایانه خود را مشاهده کنید. در آن صفحه ، درایو قابل جابجایی خود را پیدا کنید ، روی آن کلیک راست کرده و Format را انتخاب کنید.
با این کار منوی اصلی قالب ویندوز ظاهر می شود. اگر مطمئن نیستید که کدام گزینه ها را انتخاب کنید ، برای راهنمایی راهنمای بالا را بخوانید یا دکمه بازیابی پیش فرض دستگاه را فشار دهید تا از آنچه همراه دستگاه است استفاده کنید. برای قالب بندی درایو ، روی Start کلیک کنید
روش اول: فرمت با استفاده از ابزار Disk Management
Disk Management ویندوز به شما امکانات بیشتری نسبت به ابزار پیش فرض ارائه میکند بنابراین در روش اول ما به سراغ این ابزار میرویم و داریو خود را از این طریق فرمت میکنیم برای وارد شدن به بخش مدیریت دیسک در قسمت جستجوی ویندوز عبارت diskmgmt.msc را وارد کنید و روی برنامه نمایش داده کلیک کنید
اگر RAW را در کنار اندازه درایو در پایین (و زیر File System در پانل بالا) مشاهده می کنید ، این بدان معناست که ویندوز سیستم فایل درایو را تشخیص نمی دهد. در بعضی موارد ، این نشان می دهد که درایو با سیستم فایل macOS یا Linux قالب بندی شده است که ویندوز نمی تواند از آن استفاده کند.
بر روی درایو USB خود کلیک راست کنید (مطمئن شوید که درستی را انتخاب کرده اید) و Format را انتخاب کنید. رابط کاربری مشابه آنچه قبلاً استفاده کرده بودید را مشاهده خواهید کرد. یک برچسب Volume انتخاب کنید ، File System را مشخص کنید (FAT32 برای دستگاههای کوچکتر یا دستگاههایی که قصد دارید از آنها در سیستم عاملها استفاده کنید بهترین گزینه است) و اندازه واحد Allocation را به عنوان پیش فرض بگذارید.
حذف و ایجاد درایو جدید
در صورت عدم موفقیت ، می توانید گزینه Delete Volume را در فهرست راست کلیک کنید. با حذف Volume، همه آنچه ویندوز به دیسک اختصاص داده است پاک می شود و فقط فضای اختصاصی باقی نمی ماند.
بنابراین باید با کلیک راست ، انتخاب New Simple Volume و گام برداشتن در مراحل (که مشابه سایر روش های قالب بندی هستند) ، یک جلد جدید ایجاد کنید.
روش دوم : حذف Write Protection از روی درایو
حفاظت از نوشتن ، همانطور که از نام آن پیداست ، از افزودن داده های جدید توسط هر سیستمی جلوگیری می کند. رایج ترین دلیل این امر سوئیچ فیزیکی درایو است ، به خصوص با کارت های SD. به درایو خود نگاه کنید و مطمئن شوید که هر لغزنده یا سوئیچ در وضعیت قفل یا فقط خواندنی نیستند.
پس از بررسی این موضوع ، باید محافظت در برابر نوشتن نرم افزار را نیز بر روی درایو خود حذف کنید. برای این کار ، Win + R را فشار دهید تا کادر گفتگوی Run باز شود و diskpart را وارد کنید. اعلان UAC را که ظاهر می شود تأیید کنید ، سپس یک رابط Command Prompt مشاهده خواهید کرد.
در این قسمت ، list disk را وارد کنید و Enter را بزنید. لیستی از دیسک ها را مشاهده خواهید کرد و باید بتوانید درایو قابل جابجایی خود را از نظر اندازه شناسایی کنید. برای ایجاد تغییر در دستگاه مناسب ،disk X را وارد کنید.
پس از تأیید اینکه دیسک مناسب را انتخاب کرده اید ، attributes disk را وارد کنید تا اطلاعات مربوط به آن را مشاهده کنید. اگر بله را در کنار حالت Read-only کنونی مشاهده می کنید ، دیسک دارای حفاظت از نوشتن است.
برای از بین بردن این مورد، attributes disk clear readonly وارد کنید. سپس ویندوز پیغامی را نشان می دهد که ویژگی ها با موفقیت حذف شدند. دستور خروج را وارد کنید تا از پنجره خارج شوید.اکنون که محافظ نوشتاری وجود ندارد ، دوباره دیسک خود را قالب بندی کنید.
بیشتر یاد بگیرید:
روش سوم : از برنامه Memory Card Formatter استفاده کنید
اگر با استفاده از ویندوز هنوز نتوانستید مشکل را رفع کنید بهتر است سراغ برنامه Memory Card Formatter بروید این برنامه قدرت بیشتری نسبت به خود ویندوز دارد و امکان دارد بتواند مشکل شمارا حل کند پس در ادامه با ما همراه باشید
این ابزار ساده است و شبیه گزینه هایی است که در بالا امتحان کردید. مطمئن شوید که کارت مناسب را از فهرست گشودنی در بالا انتخاب کرده اید. برای از بین بردن محتوای فعلی کارت برای بهترین نتیجه از قالب Overwrite استفاده کنید و نام آن را در قسمت برچسب Volume بگذارید.
روش چهارم : داریو را اسکن کنید
گاهی اوقات ، با خطاهای قالب بندی روبرو خواهید شد زیرا درایو دارای بخش های بد یا مشکلات مشابه است. در این مرحله ، ارزش بررسی درایو را دارد تا ببینید آیا مشکلی در آن وجود ندارد
برای این کار ، this pc را دوباره باز کنید. بر روی درایو قابل جابجایی خود کلیک راست کرده و Properties را انتخاب کنید. در منوی حاصل ، به برگه Tools بروید و دکمه Check را در زیر Error checking کلیک کنید. برای اجرای اسکن در درایو ، Repair drive را انتخاب کنید ، سپس منتظر بمانید تا کامل شود و دوباره امتحان کنید.میتوانید از یک آنتی ویروس برای رفع این مشکل استفاده کنید زیرا گاهی بد افزار ها باعث ایجاد این مشکل میشوند
روش پنجم :فرمت را روی سیستم عامل دیگری امتحان کنید
قبل از اینکه تسلیم شوید ، یک راه دیگر وجود دارد که می توانید سعی کنید مشکل را جدا کنید. اگر به دستگاهی با MacOS یا Linux دسترسی دارید ، سعی کنید با استفاده از آن سیستم عامل ها ، درایو خارجی خود را قالب بندی کنید.
اگرچه برای استفاده در ویندوز باید درایو را مجدداً قالب بندی کنید ، اما به شما کمک می کند که مشکل از سخت افزار یا ویندوز شما باشد. اگر قالب درایو شما در Mac خوب است ، نوعی از مشکل ویندوز است.






