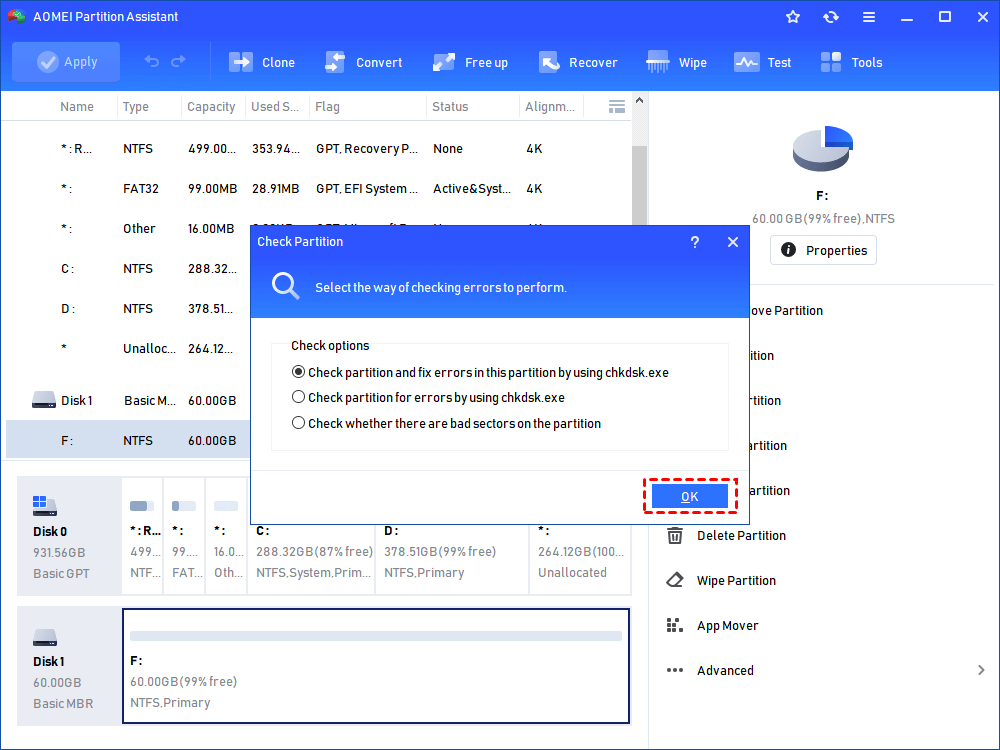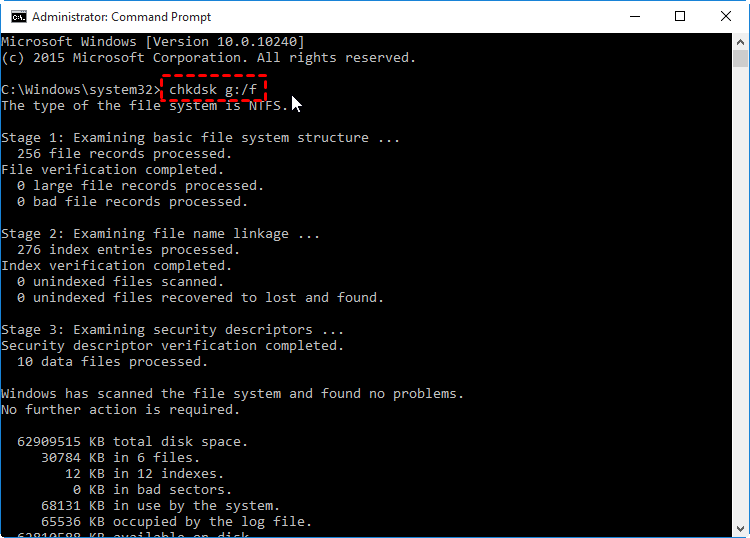نحوه بررسی دمای پردازنده در رایانه
ما به شما نشان می دهیم که نحوه بررسی دمای پردازنده در رایانه چگونه است ، به علاوه اینکه دمای CPU مناسب است و چگونه دما را پایین بیاورید.
دانستن چگونگی بررسی دمای پردازنده مهم است ، زیرا به شما اجازه می دهد تا از گرم شدن رایانه خود مطلع شوید. گرمای بیش از حد می تواند بسیاری از اجزای داخل رایانه شما را از بین ببرد ، بنابراین عاقلانه است که این مشکلات را زودتر از آنکه قبل از صرف وقت و هزینه برای شما باشد ، بگیرید.
نحوه بررسی دمای پردازنده
ویندوز روشی داخلی برای کنترل دمای پردازنده شما ندارد. می توانید آن را در BIOS / UEFI خود بررسی کنید ، اما این ناکارآمد است و به شما اجازه نمی دهد با گذشت زمان مراقب دما باشید.
درعوض ، باید یک برنامه نظارت بر درجه حرارت رایانه نصب کنید. چندین مورد برای کار وجود دارد ، اما ما از Core Temp در اینجا استفاده خواهیم کرد ، زیرا ساده و سبک است.
Core Temp را از وب سایت خود بارگیری کنید و مانند هر برنامه دیگری آن را نصب کنید. با این حال ، هنگام نصب ، به دنبال نرم افزار همراه باشید. در صفحه Select Other Tasks ، علامت مربع Build your Kingdom with Goodgame Empire را بردارید تا از نصب زباله اضافی جلوگیری کنید.
پس از نصب ، می توانید Core Temp را باز کنید تا دمای پردازنده خود را به راحتی مشاهده کنید. در پایین پنل آن ، دمای پردازنده فعلی را برای هر هسته جداگانه مشاهده خواهید کرد. در کنار این ، نرم افزار دمای ضبط شده حداقل و حداکثر هر هسته را نشان می دهد ، بنابراین می توانید نحوه عملکرد آن را در طول زمان مشاهده کنید.
همچنین درصد بار را نیز تحت نظر داشته باشید. این به شما می گوید که هر هسته پردازنده چقدر کار می کند. اگر وقتی CPU شما به سختی بار ندارد ، دما گرم می شود ، این می تواند نشان دهنده یک مشکل باشد.
قسمت Tj Max (که مخفف عبارت درجه حرارت محل اتصال است) حداکثر دمای کاری CPU شما را نشان می دهد. اگر به این دما برسد ، پردازنده خود را گاز می گیرد یا حتی خاموش می شود تا آسیب نبیند. اجرای پردازنده مرکزی در این سطح برای مدت زمان طولانی به آن آسیب می رساند.
پیکربندی Core Temp
Core Temp یک برنامه ساده است ، اما می توانید چند گزینه سریع را تغییر دهید تا در بخش گزینه ها> تنظیمات برای شما بهتر کار کند.
در صورتی که به روزرسانی های کم و بیش مکرر می خواهید ، می توانید فاصله نظرسنجی را تغییر دهید. از زبانه Display برای تغییر رنگ در سطوح مختلف یا دمای نمایشگر در فارنهایت استفاده کنید (ما در اینجا از درجه سانتیگراد استفاده خواهیم کرد زیرا بیشترین میزان کار با دمای پردازنده است).
در برگه Notification Area می توانید نمادی را که در System Tray نشان داده می شود تغییر دهید. به عنوان مثال ، می توانید درجه حرارت را برای همه هسته ها یا فقط داغ ترین ها نمایش دهید.
اگر می خواهید Core Temp را برای نظارت طولانی مدت فعال نگه دارید ، از منوی گزینه ها برای انتخاب Toggle MiniMode استفاده کنید ، بنابراین فضای زیادی را اشغال نمی کند ، سپس Always on top را فعال کنید ، بنابراین پنهان نمی شود.
Core Temp همچنین از عملکرد محافظت در برابر گرمای بیش از حد برخوردار است که می تواند برنامه خاصی را اجرا کند یا در صورت گرم شدن دما رایانه شخصی شما را خاموش کند. اگرچه امیدوارم ، شما به این نیازی نخواهید داشت.
یک درجه حرارت مناسب پردازنده وجود ندارد زیرا شرایط بسیار متفاوت هستند. دمای اتاقی که رایانه شما در آن قرار دارد ، کاری که در رایانه انجام می دهید و سایر عوامل مانند سن رایانه شما می توانند بر داغ شدن پردازنده مرکزی شما تأثیر بگذارند.
به هر حال ، به طور کلی ، می توانید زیر نوعی بارگذاری ، این دستورالعمل ها را برای دمای پردازنده دنبال کنید:
زیر 60 درجه سانتیگراد کاملا طبیعی است.
بین 60 تا 70 درجه سانتیگراد خوب است ، اما ممکن است بخواهید گرد و غبار را از دستگاه خود پاک کنید و اطمینان حاصل کنید که جریان هوا برای جلوگیری از افزایش دما بیشتر است.
بین 70 تا 80 درجه سانتیگراد: این نسبتاً گرم است ، بنابراین تا زمانی که کامپیوتر خود را اورکلاک نکرده اید یا کار خاصی را انجام داده اید ، مانند انجام یک بازی فشرده ، باید خیلی زود سیستم خود را خنک کنید.
بین 80 تا 90 درجه سانتیگراد: طولانی مدت در این محدوده می تواند به CPU شما آسیب برساند.
بالای 90 درجه سانتیگراد: این خیلی گرم است. هرچه زودتر کامپیوتر خود را خاموش کنید.
چگونه دمای پردازنده را کاهش دهیم
اگر نگران هستید که دمای پردازنده شما به طور منظم بیش از حد گرم می شود ، چند روش برای پایین آوردن آن وجود دارد. برای کمک بیشتر ، ما قبلاً در مورد چگونگی جلوگیری از گرم شدن رایانه با دقت بیشتری بررسی کرده ایم.
رایانه خود را تمیز کنید
یکی از بزرگترین دلایل گرمای بیش از حد گرد و غبار و سایر بقایای داخل سیستم شماست. گرد و غبار متلاشی شده روی فن ها و سایر اجزا می تواند جریان هوا را مسدود کرده و کار آنها را بیش از حد لازم انجام دهد.
اگر میز کار دارید ، قاب را باز کنید و از هوا و کنسرو کنسرو شده برای پاک کردن گرد و غبار استفاده کنید. به هر چیزی در مورد طرفداران توجه ویژه داشته باشید با استفاده از لپ تاپ به راحتی نمی توانید تمیز کنید ، اما ممکن است بتوانید با برداشتن چند پیچ دسترسی پیدا کرده و تجمع را از بین ببرید.
از جریان مناسب هوا اطمینان حاصل کنید
با پاک شدن گرد و غبار ، باید تأیید کنید که رایانه شما هوای کافی دارد. اگر از لپ تاپ استفاده می کنید ، نگذارید روی پتو یا روی سطح دیگری بنشیند که به راحتی جلوی دریچه را بگیرد. و روی دسک تاپ ، اطمینان حاصل کنید که طرفداران کامپیوتر فضای کار دارند. برای بهبود جریان هوا ممکن است لازم باشد در صورت امکان برخی از کابل ها را تغییر مسیر دهید.
سخت افزار خود را در نظر بگیرید
اگر پردازنده خود را اورکلاک می کنید ، احتمالاً کولر استوک کافی نیست تا بتواند آن را خنک کند. شما برای پایین نگه داشتن دمای پردازنده به سیستم خنک کننده قدرتمندتری نیاز خواهید داشت.
خمیر حرارتی که در اصل روی CPU شما اعمال می شود نیز ممکن است با گذشت زمان تخریب شود. این می تواند باعث گرم شدن پردازنده مرکزی شما نسبت به جدیدترین حالت شود ، حتی اگر کیس را تمیز نگه داشته باشید. اگر احساس راحتی می کنید در صورت انجام این کار ، خمیر حرارتی را دوباره در نظر بگیرید.
خطرات یک رایانه شخصی داغ
رایانه ها برای تحمل مقداری گرما ساخته شده اند ، بنابراین هنگام انجام کار شدید نیازی نیست نگران کمی بالاتر از دمای معمول باشید. با این حال ، اجرای رایانه شخصی در دمای شدید برای مدت زمان طولانی بی خطر نیست.
آسیب احتمالی جزئی شامل کوتاه شدن طول عمر پردازنده به دلیل فشار بیش از حد از گرما است. اگر سیستم شما به شدت داغ شود ، ممکن است برای جلوگیری از آسیب بیشتر خاموش شود ، که ناامید کننده است و می تواند کار شما را از دست بدهد. دائماً کارکردن یک CPU داغ می تواند باعث خرابی کامل آن شود.