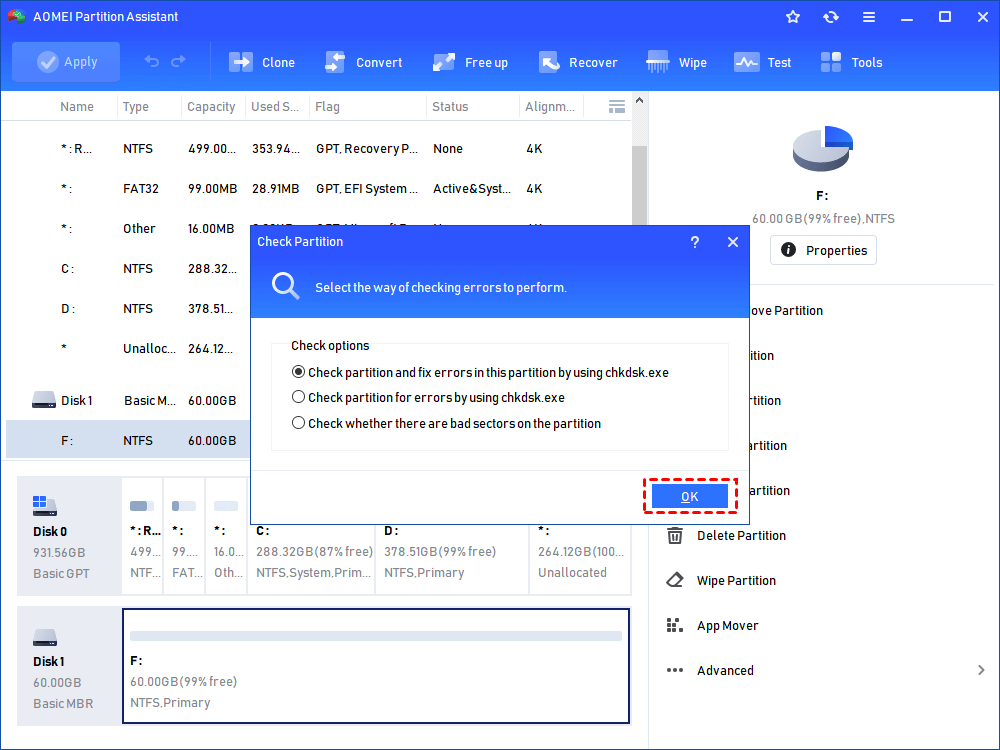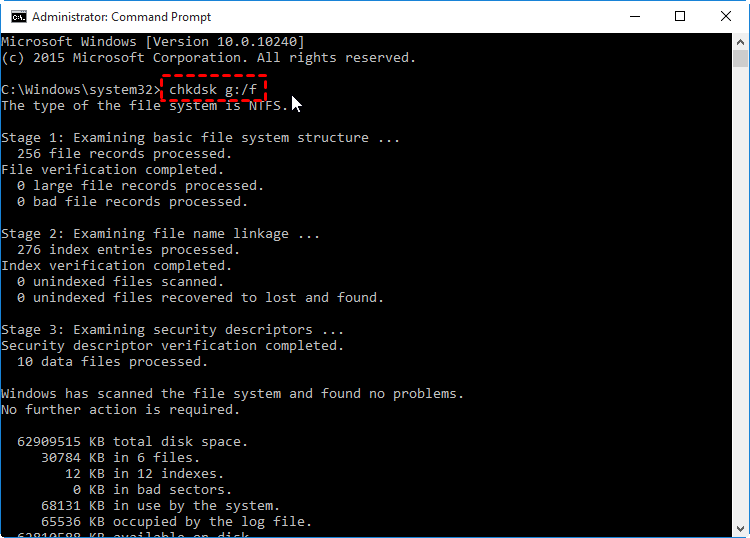رفع مشکل کار نکردن موس در MAC
اگر ماوس شما کار بر روی Mac شما را متوقف کرده است ، در اینجا روش هایی وجود دارد که می تواند دوباره به صورت عادی کار کند.
آیا مشکلی دارید که ماوس خود را به درستی روی Mac خود کار کنید؟ خواه یک ماوس جادویی باشد یا یک بلوتوث شخص دیگر ، بی سیم یا موس سیمی ، شما در بعضی از مواقع با مشکلات موس مواجه خواهید شد.
در زیر ، چندین نکته و راه حل پیدا خواهید کرد که باید به ماوس کمک کند دوباره به درستی بر روی Mac شما کار کند.
بیشتر بدانید:
آموزش تعمیرات اپل در تهران پایتخت
قبل از شروع: کلیدهای ماوس را فعال کنید
کلیدهای ماوس یک ویژگی دسترسی است که به شما امکان می دهد از صفحه کلید خود برای حرکت در macOS استفاده کنید. اگر دستگاه ورودی دیگری ندارید (مانند پد لمسی) ، ممکن است بخواهید قبل از ادامه راهکارهایی که از طریق برخی از اصلاحات بعدی انجام می شود ، آن را فعال کنید.
با فشار دادن Cmd + Option + F5 برای ظاهر شدن منوی میانبرهای دسترسی ، شروع کنید. سپس ، کلید Tab را بارها فشار دهید تا گزینه Mouse Keys برجسته شود. برای انتخاب تغییرات ، Space را فشار دهید و برای ذخیره تغییرات ، Esc را فشار دهید.
با فعال کردن کلیدهای ماوس ، از کلیدهای 7 ، 8 ، 9 ، U ، O ، J ، K و L (یا کلیدهای 7 ، 8 ، 9 ، 4 ، 6 ، 1 ، 2 و 3 در صفحه شماره) برای حرکت استفاده کنید مکان نما در اطراف برای تکرار کلیک ماوس می توانید از کلید I (یا کلید 5 روی صفحه شماره) استفاده کنید.
1. بلوتوث Mac خود را خاموش و روشن کنید
اگر از ماوس بلوتوث استفاده می کنید ، سعی کنید بلوتوث را در Mac خود غیرفعال کرده و دوباره فعال کنید. این معمولاً به رفع اشکالات جزئی کمک می کند تا از اتصال ماوس جلوگیری شود. برای انجام این:
منوی وضعیت بلوتوث را از نوار منو باز کنید. در صورت عدم مشاهده ، مرکز کنترل را باز کرده و کنترل بلوتوث را گسترش دهید.
سوییچ کنار بلوتوث را خاموش کنید.
چند ثانیه صبر کنید و دوباره آن را روشن کنید.
اگر ماوس شما به طور خودکار متصل نمی شود ، آن را از قسمت دستگاه ها در فهرست وضعیت بلوتوث انتخاب کنید.
بیشتر بدانید:
آموزش تعمیرات برد های الکترونیکی در تهران پایتخت
2. گیرنده USB را برداشته و دوباره متصل کنید
اگر از یک ماوس بی سیم استاندارد استفاده می کنید ، سعی کنید گیرنده USB را جدا کنید ، Mac خود را مجدداً راه اندازی مجدد کنید و آن را دوباره به گیرنده متصل کنید. با این کار می توانید مشکلات موجود در دستگاه را برطرف کنید.
اگر از هاب USB استفاده می کنید ، باید سعی کنید مستقیماً گیرنده را به درگاه USB خود Mac متصل کنید. این باید اطمینان حاصل کند که گیرنده USB قدرت کافی برای عملکرد صحیح را دارد.
3. باتری ماوس را دوباره شارژ یا تعویض کنید
آیا اخیراً باتری ماوس خود را شارژ یا تعویض کرده اید؟ باتری تقریباً تخلیه شده می تواند از اتصال ماوس به رایانه شما جلوگیری کند. حتی اگر اتصال برقرار شود ، ممکن است یک رفتار مکان نما غیر قابل پیش بینی داشته باشید.
اگر از Magic Mouse 2 استفاده می کنید ، حداقل به مدت 15 دقیقه آن را از طریق پورت Lightning شارژ کنید. اگر درگاهی برای شارژ مشاهده نمی کنید (که در مورد ماوس اصلی Magic وجود دارد) ، درب محفظه باتری را برداشته و باتری (یا باتری ها) را در داخل جایگزین کنید.
4. خاموش و روشن کردن ماوس را خاموش و روشن کنید
خاموش کردن و سپس روشن کردن ماوس روش دیگری برای وصله دادن دستگاهی است که دارای عملکرد نادرست است. به دنبال یک کلید روشن / خاموش باشید – معمولاً می توانید آن را در قسمت زیرین ماوس پیدا کنید.
در مورد ماوس بلوتوث (مانند ماوس جادویی) ، ممکن است لازم باشد پس از روشن شدن مجدد ، آن را به صورت دستی از طریق منوی وضعیت بلوتوث متصل کنید (همانطور که در بالا ذکر شد).
بیشتر بدانید:
آموزش تعمیرات لپ تاپ در تهران پایتخت
5. ماوس بلوتوث را دوباره با Mac خود جفت کنید
اگر از ماوس جادویی یا ماوس بلوتوث دیگری استفاده می کنید ، آن را از Mac خود جدا کرده و دوباره جفت کنید:
منوی Apple را باز کرده و System Preferences را انتخاب کنید.
بلوتوث را انتخاب کنید.
با کلیک بر روی ماوس بلوتوث خود ، حذف را انتخاب کنید.
دوباره حذف را انتخاب کنید.
ماوس بلوتوث خود را روشن کنید ، لحظه ای صبر کنید و سپس دوباره روشن کنید.
دکمه اتصال را برای جفت کردن مجدد ماوس با Mac خود انتخاب کنید.
6. تنظیمات ماوس Mac خود را بررسی کنید
آیا مکان نما خیلی آهسته روی Mac شما حرکت می کند؟ آیا انجام کلیک راست روی Magic Magic را غیرممکن می دانید؟ آیا موش شما در جهت غلط حرکت می کند؟
در این موارد ، باید به پنل تنظیمات Mac خود مراجعه کرده و از پیکربندی مناسب همه موارد مطمئن شوید:
منوی Apple را باز کرده و System Preferences را انتخاب کنید.
ماوس را انتخاب کنید.
برای تعیین نحوه کارکرد ماوس ، از گزینه های پیکربندی موجود در تنظیمات Mouse استفاده کنید.
به عنوان مثال ، اگر از ماوس جادویی استفاده می کنید ، کادر کنار کلیک ثانویه را علامت بزنید تا کلیک راست فعال شود ، یا لغزنده را در زیر سرعت ردیابی بکشید تا مشخص شود که نشانگر با چه سرعتی روی صفحه حرکت می کند.
برای فعال و غیرفعال کردن حرکات Magic Mouse نیز می توانید به برگه More Gestures بروید.
7. نرم افزار پشتیبانی را برای موشهای شخص دیگر نصب کنید
اگر از ماوس شخص دیگر استفاده می کنید ، ممکن است برای عملکرد صحیح به نرم افزاری نصب شده نیاز داشته باشد. به عنوان مثال ، برنامه Logitech Options تنظیمات اضافی را برای کمک به شما در پیکربندی نحوه کار موش های Logitech بر روی Mac شما فراهم می کند.
وب سایت سازنده (Logitech ، Dell ، HP و …) را برای بارگیری درایور یا نرم افزار جستجو کنید و هرگونه نرم افزار پشتیبانی را برای ماوس خود نصب کنید.
8. ماژول بلوتوث را در Mac خود اشکال زدایی کنید
اگر همچنان با ماوس بلوتوث اتصال یا سایر مشکلات را تجربه می کنید ، باید ماژول بلوتوث را در Mac خود رفع اشکال کنید. این مراحل را دنبال کنید:
هر دو کلید Shift و Option را به طور همزمان فشار داده و نگه دارید و منوی وضعیت بلوتوث را باز کنید. جزئیات و گزینه های بیشتر از حد معمول خواهید دید.
گزینه Reset the Bluetooth module را انتخاب کنید.
تأیید را انتخاب کنید.
Mac شما به طور خودکار ماژول بلوتوث را اشکال زدایی می کند. همانطور که انجام می شود ، ماوس (و همچنین سایر دستگاه های بلوتوث) قطع می شود ، پس از چند ثانیه دوباره متصل شوید. اگر چنین اتفاقی به درستی رخ نداد ، Mac خود را دوباره راه اندازی کنید.
9. نرم افزار سیستم را در Mac خود به روز کنید
بررسی کنید که آیا Mac شما دارای به روزرسانی های نرم افزاری سیستم در انتظار است یا خیر. این باید اشکالات شناخته شده یا سایر مواردی را که مانع کار صحیح ماوس می شود برطرف کند.
در اینجا نحوه بررسی به روزرسانی ها آورده شده است:
منوی Apple را باز کرده و System Preferences را انتخاب کنید.
بروزرسانی نرم افزار را انتخاب کنید.
برای نصب به روزرسانی های موجود ، Update Now را انتخاب کنید.
10. پرونده های لیست ویژگی ماوس را حذف کنید
حذف پرونده های فهرست لیست (PLIST) که حاوی تنظیمات تنظیمات و تنظیمات ماوس است ، روش دیگری برای رفع مشکل عملکرد ماوس است. گرچه نباید در نهایت چیزی را بشکنید ، این یک مرحله جدی تر از مرحله فوق است.
در نتیجه ، بهتر است قبل از شروع کار ، نسخه پشتیبان تهیه کنید. پس از آماده شدن برای ادامه کار:
Finder را باز کرده و Go> Go to Folder را انتخاب کنید.
~ / Library / Preferences را تایپ کرده و رفتن را انتخاب کنید.
پرونده های زیر را انتخاب کرده و به سطل زباله منتقل کنید:
پس از این کار ، Mac خود را دوباره راه اندازی کنید. سپس به طور خودکار پرونده های PLIST حذف شده را دوباره ایجاد می کند. با فرض اینکه ماوس پس از آن به درستی کار کرد ، به قسمت تنظیمات (System Preferences> Mouse) بروید تا دوباره آن را پیکربندی کنید.
بیشتر بدانید:
آموزش تعمیرات موبایل در تهران پایتخت