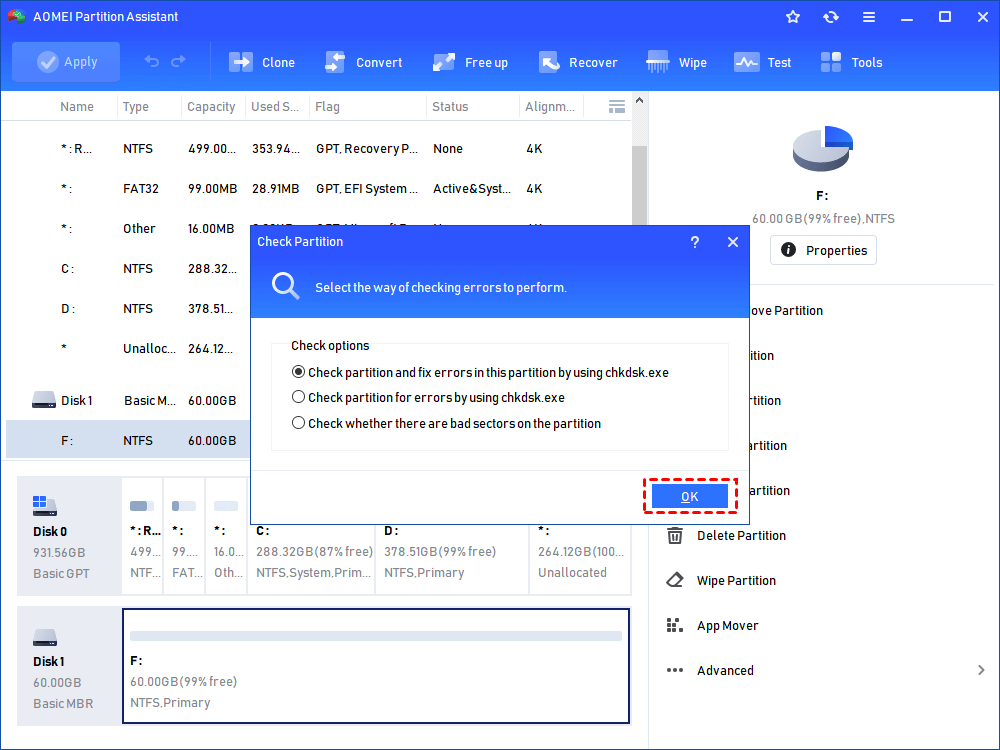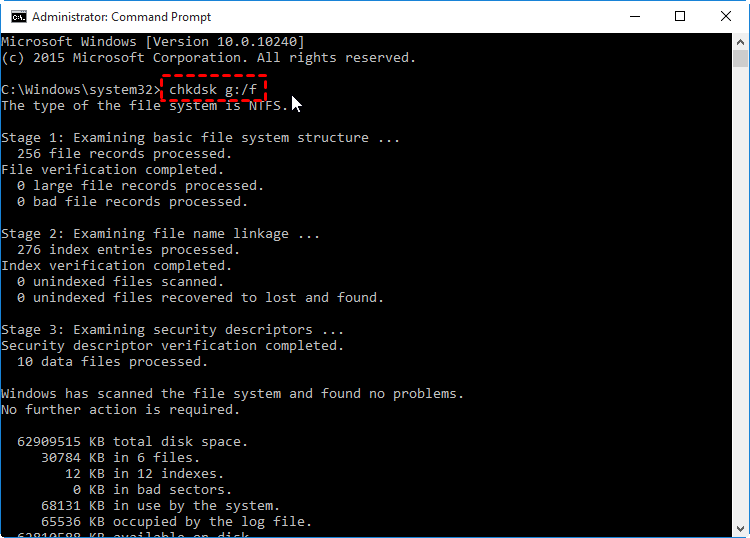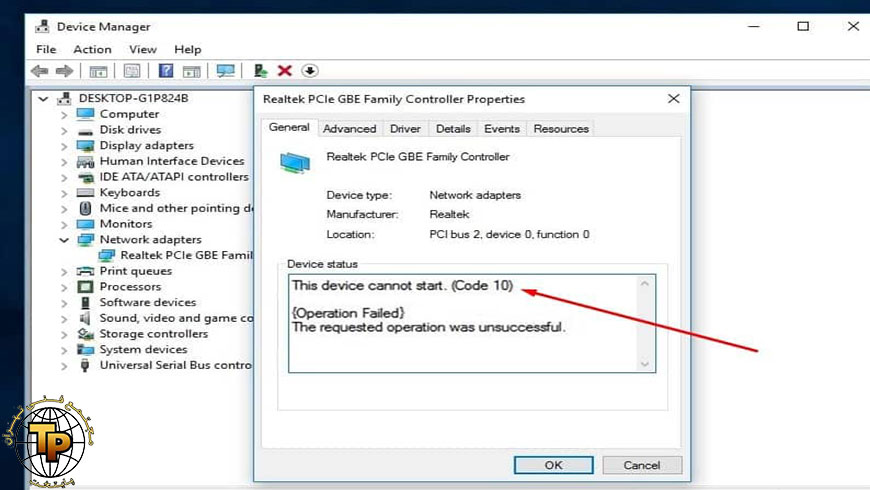
خطای This Device Cannot Start Code 10 را در ویندوز برطرف کنید
وقتی می خواهید از سخت افزار در ویندوز استفاده کنید ، مشاهده “This device cannot start, Code ، 10” است؟ در اینجا نحوه رفع خطای This Device Cannot Start Code 10 را در ویندوز برطرف کنید.
با دیدن خطای “This device cannot start, (Code 10)” در ویندوز؟ این خطا می تواند در تمام نسخه های ویندوز ظاهر شود و کاملا مبهم است ، بنابراین به طور قابل قبولی ناامید کننده است.
بیایید بررسی کنیم کد 10 در ویندوز چیست ، دلایل متداول دلیل وقوع آن و نحوه رفع آن.
کد خطای 10 چیست؟
خطای کد 10 “این دستگاه نمی تواند شروع شود” معمولاً مربوط به دستگاه های قابل جابجایی است. وقتی Windows نمی تواند سخت افزاری مانند چاپگر یا درایو USB را به درستی اجرا کند ، ظاهر می شود.
به همین دلیل ، ممکن است بعد از تلاش ویندوز برای نصب درایور برای دستگاه جدید ، ظاهر شود. گاهی اوقات ، ممکن است از نمایش درایوهای CD یا سایر دستگاههای ذخیره سازی در این رایانه جلوگیری کند.
همچنین این وضعیت را برای دستگاه های تحت تأثیر در برگه عمومی در مدیر دستگاه مشاهده خواهید کرد که بعداً در مورد آن صحبت خواهیم کرد. اغلب ، کد 10 به دلیل مشکلات دستگاه های صوتی یا USB به طور خاص ظاهر می شود. بیایید به رفع این مسئله بپردازیم.
1. رایانه خود را دوباره راه اندازی کنید
مانند اکثر مشکلات رایانه ای ، بعضی اوقات می توانید با یک راه اندازی مجدد ساده این مشکل را برطرف کنید. شما همیشه باید ابتدا این مرحله اساسی عیب یابی را بردارید ، بنابراین بیهوده وقت را برای روش های پیشرفته تلف نمی کنید.
رایانه خود را راه اندازی مجدد کنید ، سپس دوباره به دستگاه دسترسی پیدا کنید. اگر پیغام خطا مرتباً ظاهر می شود ، به عیب یابی پیشرفته تری ادامه دهید.
2. عیب یاب دستگاه سخت افزار را اجرا کنید
ویندوز شامل چندین عیب یاب خودکار است که به شما در حل مشکلات مختلف کمک می کند. یکی از آنها ابزار Hardware and Devices است که مشکلات موجود در این زمینه را برطرف می کند. اگرچه یافتن چیزی تضمین شده نیست ، اما اگر این مشکل را داشته باشید ارزش اجرا را دارد.
به دلایلی ، مایکروسافت این مورد را از فهرست عیب یابی در ویندوز 10 حذف کرد ، اما همچنان می توانید از طریق Command Prompt یا PowerShell به آن دسترسی داشته باشید. دوباره Win + X را فشار دهید و Command Prompt یا Windows PowerShell را از فهرست انتخاب کنید ، سپس خط زیر را وارد کنید:
msdt.exe -id DeviceDiagnostic
با این کار عیب یاب در پنجره جدیدی باز می شود. Next را بزنید تا از طریق آن عبور کنید ؛ هنگامی که جادوگر کامل شد ، به شما امکان می دهد از هر مشکلی که پیدا کرد و نتایج برای رفع آنها مطلع شوید.
3. مدیر دستگاه را برای اطلاعات بیشتر بررسی کنید
مدیر دستگاه اطلاعات مربوط به همه دستگاه های متصل به رایانه شما را جمع آوری می کند ، بنابراین مکان مهمی برای بررسی هنگام مشاهده خطای کد 10 است. برای باز کردن آن ، Win + X را فشار دهید یا روی دکمه Start کلیک راست کنید ، سپس از منو Device Manager را انتخاب کنید.
می توانید هر بخش را گسترش دهید تا دستگاه های مجزا را در زیر آن مشاهده کنید. اگر دستگاهی مشکلی داشته باشد ، یک صفحه کوچک هشدار زرد رنگ در کنار آن مشاهده می کنید. این باید دستگاهی را نشان دهد که باعث خطا شده است. روی دستگاه دوبار کلیک کنید و قسمت وضعیت دستگاه را بررسی کنید. اگر می گوید این دستگاه نمی تواند راه اندازی شود (کد 10) ، بنابراین به درستی کار نمی کند.
شما باید تمام دسته ها ، به ویژه ورودی ها و خروجی های صوتی و همچنین کنترل کننده های Universal Serial Bus را بررسی کنید. اگر مشکلی را در اینجا نمی بینید ، به سایر دستگاه های USB مانند چاپگرها و موش ها و سایر دستگاه های نشانگر نگاه کنید. اگر اخیراً سخت افزاری به رایانه خود اضافه کرده اید ، آن را نیز بررسی کنید.
وقتی دستگاهی را پیدا کردید که با خطا ظاهر شده است ، سعی کنید آن دستگاه را برای چند دقیقه از برق جدا کنید و سپس دوباره به برق وصل کنید. اگر این تأثیری نداشت ، باید پیش بروید و درایور آن دستگاه را به روز یا حذف کنید.
4. درایورهای سخت افزار را به روز کنید
اغلب ، یک قطعه سخت افزاری بد عمل می کند زیرا شما یک درایور منسوخ یا نادرست برای آن نصب کرده اید. برای بررسی به روزرسانی های جدید ، که به روزرسانی درایورها را نیز پیدا می کند ، به تنظیمات> به روز رسانی و امنیت> Windows Update بروید.
اگر می خواهید یک درایور خاص را به روز کنید ، روی آن در مدیر دستگاه کلیک راست کرده و گزینه Update driver> Search automatically for drivers را انتخاب کنید. با این کار رایانه شما از نظر راننده جدیدتر بررسی می شود. اگر این کار هیچ کاری انجام نداد ، نام دستگاه خود را به صورت آنلاین جستجو کنید تا ببینید آیا درایور جدیدتری از سازنده در دسترس است.
5. نصب درایورهای غیر عملکردی
اگر به روزرسانی درایور دستگاه کار نمی کند ، باید سعی کنید درایور را تعویض یا حذف کنید. بر روی دستگاه مشکل دار راست کلیک کرده و گزینه ها و سپس تب Driver را برای برخی گزینه ها انتخاب کنید.
با انتخاب Roll Back Driver به روزرسانی های اخیر لغو می شوند و به نسخه قبلی باز می گردند. این تنها در صورتی قابل دسترسی است که نسخه قدیمی تری برای بازگشت به آن وجود داشته باشد.
اگر نمی توانید این کار را انجام دهید ، باید حذف دستگاه را انتخاب کنید تا کاملاً از سیستم حذف شود. پس از انجام این کار ، راه اندازی مجدد کنید. ویندوز هنگام نصب باید درایورهای عمومی را برای بعضی از دستگاهها (مانند موشها و صفحه کلیدها) نصب کند ، اما ممکن است مجبور شوید خودتان درایورهای خاص سازنده را دوباره نصب کنید.
امیدوارم که یک درایور تازه شده باعث شود خطای کد 10 متوقف شود.
6. پورت یا هاب USB دیگری را امتحان کنید
اگر مشخص کردید کدام دستگاه باعث خطای کد 10 می شود ، سعی کنید آن را به پورت USB دیگری در رایانه متصل کنید. این احتمال وجود دارد که پورت USB شما خراب باشد و باعث شود کامپیوتر شما به طور نامناسبی با دستگاه ارتباط برقرار کند.
علاوه بر این ، اگر از هاب های USB اصلی با رایانه خود استفاده می کنید ، در نظر بگیرید که آنها را با مدلهای مجهز جایگزین کنید. هاب USB دارای منبع تغذیه ، مانند هاب USB 3.0 پورت 4 پورت Sabrent ، قابل اطمینان تر از مکانی است که برای تأمین انرژی به کامپیوتر شما متکی است.