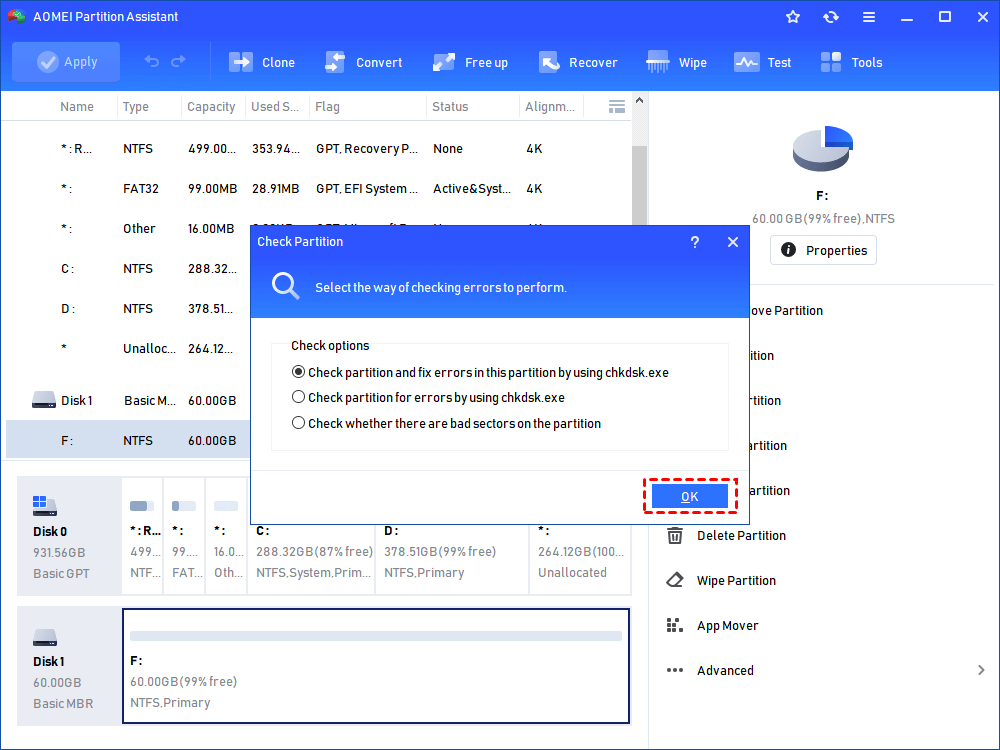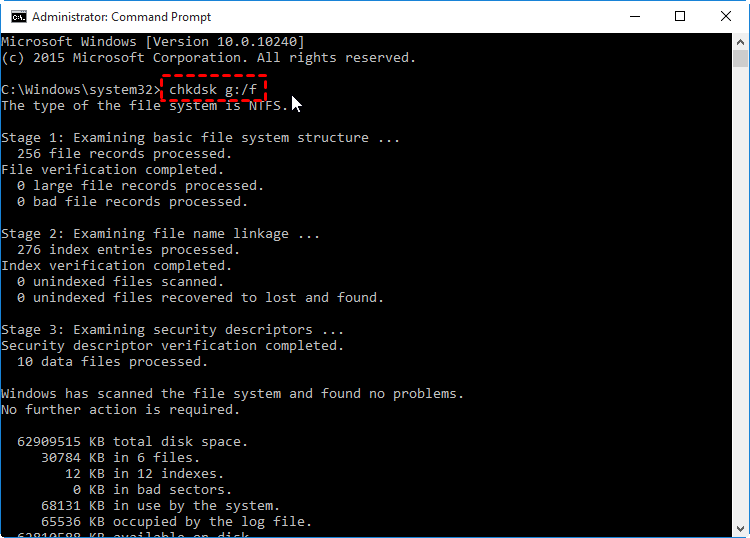آموزش عیب یابی و تعمیر کامپیوتر بخش چهارم
آموزش عیب یابی و تعمیر کامپیوتر
راهنمایی برای عیب یابی و تعمیر کامپیوتر (بخش 4)
روش پاک کردن و تمیز نمودن داخل کامپیوتر
زمانی که می خواهید تا داخل کامپیوتر را تمیز کنید این نکته را هم باید در نظر داشته باشید که اینکار بستگی به محیطی دارد که کامپیوتر در آن کار می کند. مثلا کامپیوترهایی که در اماکن عمومی مورد استفاده قرار می گیرند، باید هر ماه تمیز شوند ولی کامپیوترهایی که در منزل مورد استفاده قرار می گیرند، معمولا در یک فاصله زمانی 6 ماهه می توان آنها را تمیزکرد. همچنین اگر هنگام کار با کامپیوتر سیگار می کشید یا محیط کار کامپیوتر، پر از گرد و خاک است باید هر دو ماه یکبار آنرا تمیز کنید. اما بطور معمول توصیه می کنیم که هر 6 ماه یکبار تمیزکاری داخل کامپیوتر انجام شود.
اگر به دنبال آموزش ICDL هستید ما در مجتمع فنی تهران پایتخت با مجرب ترین اساتید در زمینه اموزش icdl منتظر شما عزیزان هستیم.
توجه داشته باشید که هنگام تمیزکردن داخل کامپیوتر از جاروبرقی برای تمیزکردن قطعات داخلی آن استفاده نکنید چون جاروبرقی الکتریسیته ساکن تولید می کند که برای قطعات الکترونیکی داخل کامپیوتر بسیار خطرناک بوده و احتمال خرابی کامپیوتر را بالا می برد. در عوض جاروهای باطری دار کوچکی مخصوص تمیزکردن داخل کامپیوتر وجود دارد که در صورت نیاز می توانید از آنها استفاده کنید. توصیه من بهره گیری از اسپری هوای فشرده است که می توانید از فروشگاههای قطعات الکترونیکی تهیه کنید. اما قسمت بیرونی بدنه کامپیوتر می تواند بوسیله جاروبرقی تمیز شود.
یادتان باشد که هیچوقت مایع تمیز کننده را مستقیما به قطعات داخلی اسپری نکنید و اگر لازم است که از مایع استفاده کنید ابتدا آنرا روی پارچه بریزید و پارچه را روی آن بخش بکشید.
نکته مهمی هم که باید به آن توجه داشته باشید این است که هنگام تمیز کردن کامپیوتر باید دستگاه خاموش باشد و کابل برق را از پریز جدا کنید.
هیچوقت داخل کامپیوتر را با آب، خیس نکنید.
برای تمیز کردن کامپیوتر نیاز به پارچه، آب، الکل سفید، مایع ظرفشویی، جاروی برقی برای تمیزکردن بیرون کامپیوتر، گوش پاک کن، اسفنج، قلم مو، جارو باطری دار مخصوص و البته دستبند ضد الکتریسته ساکن دارید.
در اولین قدم کامپیوتر را خاموش کرده و آنرا از برق بیرون بکشید.
ابتدا قسمت بیرونی بدنه کامپیوتر را با جاروبرقی تمیز کنید و تمام درزها و منافذ عبوری هوا را تمیز کنید. سپس می توانید قسمت بیرونی بدنه کامپیوتر را با پارچه آغشته به آب و کمی مایع ظرفشویی تمیز کنید. مطمئن شوید که تمام درزها و راههای عبوری هوا از مو و گرد و غبار تمیز شود.
حال بدنه کامپیوتر را باز کنید
به این ترتیب بخش های داخلی کامپیوتر را می توانید براحتی ببینید. در ابتدا به CPU نگاه کنید. توجه داشته باشید که گرد و غبار می تواند در ورای پنکه و لابلای رادیاتور سی-پی-یو خود را پنهان کند. ممکن است بدنتان حاوی الکتریسیته ساکن باشد. توصیه می کنیم که از یک عدد دستبند ضدالکتریسیته استفاده کنید. آنرا به مچ دستتان ببندید و سر دیگر آنرا به جایی وصل کنید که الکتریسیته را به زمین تخلیه کند مانند لوله آب، بدنه میز فلزی و… این دستبند را هم می توانید براحتی از مغازه های فروش قطعات الکتیونیکی تهیه کنید. حال می توانید قلم مو را برداشته و به آرامی و با دقت حواشی CPU را تمیز کنید تا خاک و گرد و غبار از لابلای رادیاتور و پنکه خارج شود.
به روی مادر برد هم نگاهی بیندازید و هرجا گرد و غبار دیدید آنرا با قلم مو بزدایید.
حین این کار مراقب باشید و دقت کنید که قطعات کوچک مخصوصا جامپرها را جابجا نکنید.
اگر به دنبال شغلی پردرآمد هستید پس حتما در دوره های آموزش تعمیرات کامپیوتر و آموزش تعمیر لپ تاپ شرکت کنید و پس از پایان دوره مدرک معتبر از سازمان فنی حرفه ای کشور دریافت کنید.
بعد از آن می توانید از اسپری هوا استفاده کنید تا گردوغبار تمیز شود.
هنگام استفاده از اسپری هوا هم کاملا مواظب باشید که آنرا سرپا نگه داشته و هنگام مصرف آنرا کج نکنید، چون ممکن است مایع از آن خارج شود و روی قطعات بپاشد. در این صورت خطر خرابی قطعات افزایش می یابد. جهت اسپری کردن را طوری تنظیم کنید که هوا بتواند گرد و غبار را بسمت بیرون بدنه کامپیوتر خارج کند.
نهایتا جاروی کوچک باطری دار مخصوص تمیزکاری کامپیوتر را مصرف کنید تا گردهای باقیمانده را بمکد.
مجددا توصیه اکید می شود که هرگز از جاروی برقی معمولی برای تمیز کردن داخل بدنه کامپیوتر استفاده نکنید زیرا همانطور که پیشتر گفته شد، این نوع جاروبرقی ها تولید الکتریسیته ساکن می کنند که خطر خرابی قطعات داخل کامپیوتر را بشدت افزایش می دهد.
حال زمان مناسبی است تا پنکه ها و فن های داخل بدنه را نیز تمیز کنید.
هنگام جارو کردن داخل بدنه کامپیوتر هم بسیار مراقب باشید که قطعات کوچک روی ماردبرد مانند جامپرها جابجا نشوند.
توجه به پاورسوپلای یا همان منبع تغذیه نیز اهمیت بسیاری دارد. پنکه آنرا با صبر و حوصله تمیز کنید و سعی کنید خاک را از پره های پنکه آن تمیز نمایید.
برای تمیز کردن داخلCD-Drive
توصیه می کنیم که حتما از ابزار مخصوص این کار استفاده شود که در مغازه های کامپیوتری بفروش می رسد. کیتهای مخصوص تمیزکردن CD-DRIVE را تهیه و مصرف کنید. اگر تجربه بیشتری با کامپیوتر و امور فنی آن دارید می توانید این درایو را باز کرده و با گوش پاک کن آغشته به الکل سفید داخل آنرا تمیز کنید اما برای افراد کم تجربه این عمل به هیچ عنوان توصیه نمی شود.
برای تمیز کردن درایو CD می توانید از یک پارچه نرم خیس استفاده نمایید و سطح زیرین آنرا بصورت دورانی از مرکز بسمت خارج تمیز کنید. اگر آلودگی خاصی در درایور سی دی دیده شد که با آب تمیز نمی شود، می توانید برای آن بخش از کمی الکل سفید استفاده کنید.
برای تمیز کردن درایو فلاپی
برای این کار هم می توانید از کیتهای آماده مخصوص استفاده کنید که در مغازه های فروش وسایل کامپیوتری به فروش می رسد. در این مرحله نیز اگر تجربه کار فنی با کامپیوتر را دارید می توانید درایو را باز نموده و سپس با استفاده از گوش پاک کن آغشته به الکل هدهای خواندن/نوشتن و بازوهای درایو را به دقت و به آرامی تمیز کنید. هنگام تمیز کردن هدها یادتان باشد که آنها را از جای خود بیرون نبرید که اگر قفل کند دیگر کار نخواهد کرد. برای افراد کم تجربه در کارهای فنی کامپیوتر بازکردن درایو را به هیچ عنوان توصیه نمی کنیم.
هارددیسک
عملا تمیزکردن فیزیکی ندارد زیرا تکنولوژی آن بسیار بالاست و نباید آنرا باز کرد. تمیز کردن آن در واقع عمل دیفراگ است که از طریق نرم افزار انجام می شود.
تمیز کردن صفحه کلید
یکی از این راهها تمیز کردن صفحه کلید با دستمال آغشته به الکل است. راه دیگر، تمیز کردن صفحه کلید با دستگاه فشار هواست.
برای تمیز کردن شیشه مانیتور
می توانید از تمیزکننده های معمولی شیشه که در خانه استفاده می کنید، استفاده کنید. باید مطمئن شوید که مانیتور حتما خاموش باشد و آنرا از برق بکشید. این مایع تمیزکننده را در ابتدا به یک پارچه بدون پرز اسپری نمایید و بعد پارچه را آرام بر روی شیشه بکشید. با جارو برقی تمام راههای عبوری هوا را هم به خوبی تمیز کنید. توصیه می شود که از گذاشتن کتاب و یا هر نوع کاغذ، روی مانیتور به خصوص بخشهای تهویه مانیتور هنگام کار اجتناب کنید که نه تنها ممکن است موجب خرابی مانیتور شود بلکه احتمال آتش گرفتن آنرا هم افزایش می دهد. بدنه مانیتور را می توانید با پارچه آغشته به آب و مایع ظرفشویی بخوبی تمیز کنید.
اما اگر مانیتورتان LCD است روش کار کمی فرق می کند. همانطور که می دانید، این مانیتورها از شیشه ساخته نشده اند بنابراین هرگز هیچ مایعی را مستقیم بر روی آنها اسپری نکنید و از دستمال کاغذی از هر نوع برای تمیز کردن آن استفاده نکنید چون باعث خش افتادن بروی صفحه آن می شود. برای تمیز کردن صفحه مانیتور LCD می توانید از یک پارچه کتان نرم و خشک استفاده کنید. اگر صفحه مانیتور به خوبی تمیز نشد می توانید پارچه را با کمی الکل آغشته کرده و سپس صفحه مانیتور را با آن تمیز کنید.
نگهداری صحیح از هارد دیسک کامپیوتر
تصور کنید که در یک روز بهاری بر روی چـرخ و فلکی که میچرخد، سوار شده اید. از طرفی گرمای آفتاب به چهره شما میتابد و از نسیم باد ملایم که بـا چـرخش چرخ و فلک بر چهرهتان می وزد لذت میبرید. چه چیزی از این صحنه می تواند آرامش بخشتر باشد؟ این شبیه چیزی اسـت که در هارددرایو اتفاق میافتد. البته در آن نور خورشید وجود ندارد، ضمن اینکه درایو پر سر و صداتر است.
البته، هر بار که چرخ و فلک میچرخد دادههای شما به خطر نمیافتند.
در هارددرایـو (هارد دیسک) ، هـدهای بـازوهای مـتـحرک، شـارژهای مـغناطیسی را به بخشهای دیسـکهای در حـال چرخش منتقل می کنند. در اصل این بخشهای شارژ شده، فایلهایی هستند که در کامپیوتر خود ایجاد میکنید و زمانی که چرخ و فلک شما در یک فضای دوار با فراغت خاطر میچرخد، دیسکهایی که اطلاعات شما را ذخیره میکنند، با سرعت حدود 15000 دور در دقیقه میچرخند. زمانی که متوجه میشوید ذرات ریز گرد و غبار درون درایو ممکن است آن را خراب کنند، عجیب است که با این قطعه حیاتی کامپیوتر مشکل زیادی نداریم. در اینجا چندین روش برای سالم نگه داشتن هارددرایو توصیه میشود.
هـارددرایوها نـسـبت به درجـه حـرارت درون کـیس بـسیار حساسند. تـمیز کردن درون کیـس یـقیناً هارددرایو را خـنک نگاه خواهد داشت. برای این کار شما باید یکی از پانلهای پهلوی کیس را باز کرده و بیرون آورید و گرد و خاک را با یک پارچه خشک پاک کنید. در اغلب کیسها تعدادی پیچ در قسمت پشت کیس وجود دارد. این پیچها را باز کنید تا به راحتی صفحه پهلویی کیس را بیرون آورید.
پیش از آنکه شـروع به پاک کـردن گـرد و غـبار روی قطعات کامپیوتر خود کنید، یک قطعه فلزی را لمس کنید تا از الکتریسیته ساکن در امان بمانید. این کار آسان تر از آن است که هارددرایو یا مادربرد کامپیوتر شما بسوزد و ناچار به تعویض آنها شوید. پس از اینکه این کار را انجام دادید، به آرامی با پارچهای خشک، گرد و غبار روی هارددرایو خود را پاک کنید.
هـمچنین هـارددرایوهای بیـرونی (external) نیـاز به مـقداری مراقبت ویژه دارند. اگر شما از این نوع هارددرایوها استفاده میکنید، نسبت به فضای مورد نیاز آن جهت انجام کار یقین حاصل کنید.
این درایوها هم مانند درایوهای داخلی بیش از اندازه داغ میشوند به ویژه وقتی که کتابهایتان را در اطراف این درایوهای بیرونی بچینید و یا کاغذ یا موارد دیگری از این قبیل را در پیرامون آنها قرار دهید.
برای اینکه یک درایو بیرونی سرد شود، باید هوا به خوبی در آن جریان داشته باشد و در صورتی که شما فضای اطراف درایو را محصور کنید، این کار صورت نخواهد گرفت. همچنین هارددرایو بیرونی خود را با استفاده از اسپری هوای فشرده پاک کنید تا گرد و غباری که بر روی آن نشسته است و سبب افزایش درجه حرارت آن میشود را پاک کنید.
Disk Cleanup و Defragmenter
اگر می خواهید که از هارددرایو خود به درستی مراقبت میکنید تا سالم بماند، باید نسبت به تمیز و مرتب بودن داده های آن هم یقین حاصل کنید.
برنـامههای اصـلی که مـیتوانید آنها را اجـرا کنید، عبارتند از Disk Cleanup و Disk
Defragmenter
برنامه Disk Cleanup این امکان را به وجود میآورد تا فایلهایی را که نیاز ندارید، مانند دایرکتوریهای فایلهای موقت، و فایلهای حذف شده موجود در Recycle Bin و فایلهای برنامههایی که از اینترنت دریافت کردهاید و به آنها نیاز ندارید را حذف کنید. حذف این فایلها یک روش آسان برای آزادسازی مقداری از فضای با ارزش هارددرایو است.
برای اجرای برنامه Disk Cleanup روی Start و سـپس System Tools، Accessories، Programs و ســرانـجام Disk Cleanup کلیک کنید. پس از اینکه این برنامه هارددرایو را اسکن کرد، یک کادر محاورهای، لیست محلهایی که سیستم تشخیص میدهد دارای فایلهای غیر ضروری هستند را نشان میدهد. کادر کنار هر محلی را که مایلید حذف شود، علامتدار کنید.
میتوانید مقدار فضای ایجاد شده را از طریق بخش Amount of Disk Space You Gain روی هارددرایو در وسط کادر محاورهای Disk Cleanup بررسی کنید. سرانجام روی OK و سپس Yes کلیک کنید تا برنامه Disk Cleanup کار خود را انجام دهد.
پس ازاینکه برنامه Disk Cleanup را اجرا کردید، وقت آن است که Disk Defragmenter را اجرا کنید. هنگامی که فایلها را حذف میکنید، در واقع فواصلی میان بیتهای اطلاعاتی روی دیسکها ایجاد میکـنید. به جای اینکه دادههای یک فایل مجاور یکدیگر ذخیره شوند، در سـطح درایو به صورت پراکنده قرار میگیرند که این پراکندگی اطلاعات روی هارددرایو، امکان بازیافت اطلاعات را برای شما دشـوار میکند.
Disk Defragmenter این فواصل ذخیرهسازی را از بین می برد و تا جایی که ممکن است، فایلها را در یک قسمت قرار میدهد. این کار سـبب میشود تا هـدهای خواندن/نـوشـتن هـارددرایو بـرای به دسـت آوردن اطلاعات در پیرامون خود نگردند.
بـرای اجـرای Disk Defragmenter، روی Start و ســپـس System Tools ،Accessories ،Programs و ســـرانـجـام Disk Defragmenter کلیک کنید. وقتی که درایو شما به کار یکپارچهسازی خاتمه داد، روی دکمه View Report کلیک کنید تا ویژگیهایی مـاننـد کل تـعداد فـایلهای هارددرایو و متوسط اندازه فایلها و متوسط یکپارچهسازی هر فایل را ببینید.
به این نکته توجه کنید که برنامههای یکپارچهسازی دیگری نیز برای ویندوز وجود دارد که توسط سایر شرکتها ایجاد شدهاند. این ابزارهای تـجاری، قویتر، پیشرفتهتر و سریعتر از برنامه کمکی ویندوز عمل میکنند.
برنامههای عیبیابی:
اگر گزارش یکپارچهسازی شما فایلهایی را نشان دهد که نمیتوان آنها را یکپارچهسازی کرد، این بدان مفهوم است که هارددرایو شما دارای سکتورهای معیوب است (همچنین ممکن است بدین مفهوم باشد که فایلها در زمان یکپارچهسازی در حال اجرا بودهاند. بنابراین دقت داشته باشید که تمام برنامههای خود را به هنگام اجرای Disk Defragmenter ببندید. در واقع برخی از کاربـرها وارد حالت Safe Mode میشوند و سپس برنامههای یکپارچهساز را فعال میکنند.) برای درک بهتر آنچه که در هارددرایو شما رخ میدهد، برخی از نرمافزارهای عیبیابی را دریافت کنید.
این برنامهها معمولاً در بخش پشتیبانی وبسایت سازنده هارددرایو موجود هستند. فـرضاً برای دریافت برنامه عـیـبیابی مـخصوص هـارددرایو Maxtor 6Y080M0 بـه وبسـایت شـرکت Maxtor رجـوع کرده و سـپـس در بـخش Hard 6Y080M0،Drive Models را پـیدا کنید. با انـجام این کار به صفـحه وب مربوطه هدایت میشـوید.
سپس از آنجا هم به منوی کـشـویی Diagnostic وارد شـویـد و بـرنـامه PowerMax را انتخاب کرده و آن را دریافت کنید.
با وجود اینکه هارددرایـوها قـطـعات حساسی هـستند، اگـر از آنـها به دقت مـراقبت کـنید، عمـر درازی خـواهند داشـت. گامهای سـاده مثل مواردی که ما در این مقاله به آنها اشاره کردیم، میتوانند موجب آرامش خیال شما در مورد نگهداری از هارددرایو شما بشوند و دیگر لازم نیست نگران سوختن هارددرایو خود باشید.
جهت کسب اطلاعات بیشتر درباره آموزش تعمیرات لپ تاپ لطفا به مقالات مجتمع فنی تهران پایتخت مراجعه کنید.
مطالب مرتبط:
آموزش اسمبل کامپیوتر
آموزش طراحی سایت با وردپرس