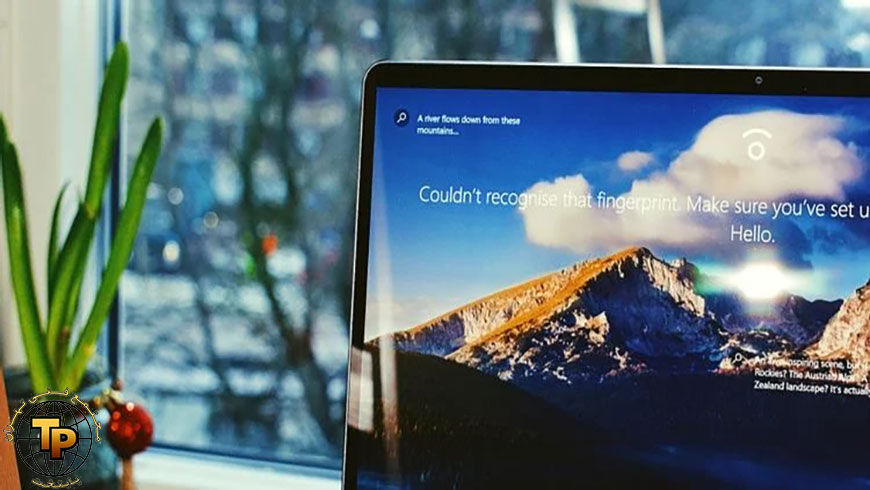
آموزش رفع خطای 0xc00000e در ویندوز 10
کد خطای 0xc00000e یک خطای BSOD در ویندوز 10 است که در هنگام راه اندازی ظاهر می شود. بیایید با استفاده از این راه حل ها مشکل را برطرف کنیم.
آیا در هنگام راه اندازی کد خطای 0xc00000e را در ویندوز 10 مشاهده می کنید؟
بسیاری از افراد وقتی این خطا را تجربه می کنند ناامید می شوند زیرا ویندوز در کدهای خطای خود مشخص نمی کند که چه مشکلی رخ داده است و برای رفع آن چه کاری باید انجام دهید. معمولاً این خطا زمانی رخ می دهد که یک مولفه سخت افزاری شناسایی نشود یا پرونده سیستم خراب از راه اندازی ویندوز 10 جلوگیری کند.
بیشتر بخوانید:
اگر قصد یادگیری ترفند های کامپیوتر، و آموزش کامل کامپیوتر را دارید باید در دوره های icdl شرکت کنید که مجتمع فنی تهران پایتخت یکی از بهترین اموزشگاه های فنی حرفه ای با سابقه فعالیت 23 ساله در این زمینه، دوره های آموزش icdl را برگزار میکند که شما میتوانید با شرکت در این دوره مدرک معتبر فنی حرفه ای را دریافت میکنید.
در این راهنما ، ما به شما نحوه عیب یابی و رفع کد خطای Windows 10: 0xc00000e بدون از دست دادن اطلاعات خود را به شما آموزش خواهیم داد.
کد خطای 0xc00000e چیست؟
به عبارت ساده تر ، این خطای BSOD به این معنی است که یک دستگاه سخت افزاری مهم توسط ویندوز 10 شناسایی نشده است.این می تواند برخی از مشکلات SSD یا هارددیسک باشد که معمولاً پرونده های سیستم در آن ذخیره می شوند. این خطا همچنین می تواند توسط یک فایل سیستم خراب ایجاد شود ، که ممکن است ویندوز 10 را به درستی راه اندازی نکند.به طور خلاصه ، هر گونه خرابی فایل سخت افزاری یا سیستمی که ویندوز 10 را از یافتن winload.exe (یکی از پرونده های Windows Boot Manager) متوقف کرده و راه اندازی نمی کند ، می تواند باعث بروز این خطا شود.
نحوه تعمیر خطای 0xc00000e
از آنجا که این خطا شما را به سمت یک دستگاه سخت افزاری واقعی یا یک پرونده سیستم گمشده هدایت نمی کند ، برای رفع مشکل باید یک یا همه مراحل عیب یابی را انجام دهید.
- از ابزار Windows Automatic Repair استفاده کنید.
- پرونده BCD و Master Boot Record را دوباره بسازید.
- BIOS را به تنظیمات پیش فرض بازنشانی کنید.
- باتری CMOS را بررسی و تغییر دهید.
- ابتدا با تعمیر اتوماتیک شروع می کنیم.
روش 1: از ابزار تعمیر خودکار ویندوز 10 استفاده کنید
برای رفع خطاهای سیستم ویندوز مانند اینها می توانید از ابزار بومی Windows Automatic Repair استفاده کنید. برای استفاده از ابزار موجود در دیسک نصب قابل بوت و رفع خطا ، مراحل زیر را دنبال کنید:
برای ورود به منوی بوت ویندوز 10 ، رایانه خود را خاموش کرده و روشن کنید.به محض اینکه آرم سازنده در صفحه ظاهر شد ، کلید F2 ,F12 را فشار دهید تا به منوی بوت دسترسی پیدا کنید.
پس از ورود به منوی بوت ، اولین کاری که باید انجام دهید این است که گزینه های بوت را به CD / DVD Rom تغییر دهید. اگر درایو USB قابل بوت دارید می توانید boot را از طریق USB انتخاب کنید.
اگر CD ندارید ، می توانید از درایو USB برای اجرای تعمیر ویندوز نیز استفاده کنید
CD / DVD سیستم عامل Windows 10 خود را وارد کنید. رایانه خود را مجدداً راه اندازی کنید و اکنون از CD / DVD Rom راه اندازی می شود. پیغامی با عنوان “برای راه اندازی از CD یا DVD هر کلید را فشار دهید” ظاهر می شود. آن دستورالعمل ها را دنبال کنید و هر کلید صفحه کلید خود را فشار دهید.
این فرآیند تعمیر / نصب ویندوز شما را راه اندازی می کند. در حال حاضر ، ما فقط به تعمیر سیستم می پردازیم. منطقه زمانی ، زبان و روش ورودی صفحه کلید را انتخاب کنید. در صفحه بعد ، روی پیوند Repair your computer که در گوشه پایین سمت چپ پیدا خواهید کرد ، کلیک کنید. بعد ، روی Troubleshooting > Advanced options > Automatic repair. کلیک کنید.
برای اصلاح پرونده های خراب ویندوز چند دقیقه طول می کشد. گزینه تعمیر سیستم معمولاً پرونده های خراب و از دست رفته سیستم را ترمیم می کند. با این حال ، اگر این روش مشکل شما را حل نکرد ، به روش بعدی بروید.
روش 2: پرونده داده پیکربندی بوت را در ویندوز 10 دوباره بسازید
Boot Configuration Data یا BCD یک فایل سیستمی است که به ویندوز می گوید چگونه سیستم عامل خود را بوت کند. یک پرونده BCD خراب همچنین می تواند باعث خطای 0xc00000e در ویندوز 10 شود.
برای بازسازی BCD ، می توانید با CD نصب Windows یا درایو USB قابل بوت در ویندوز راه اندازی کنید. در اینجا نحوه انجام آن آورده شده است:
همانند روش اول از DVD Windows 10 یا USB قابل بوت راه اندازی کنید. در صفحه Windows Setup ، زبان مورد نظر جهت نصب را انتخاب کنید ، منطقه زمانی ، روش ورودی را انتخاب کرده و سپس دکمه Next را انتخاب کنید.
بر روی Repair your computer (پیوند واقع در پایین سمت چپ)> عیب یابی> Advanced Options را انتخاب كنید. Command Prompt را انتخاب کنید.
<
حالا این دستورات را یکی یکی تایپ کنید. بعد از هر دستور دکمه enter را فشار دهید:
bootrec / اسکناس
bootrec / fixmbr
bootrect / fixboot
bootrec / rebuildbcd
Bootrec یا bootrec.exe ابزاری است که توسط مایکروسافت ارائه شده است. برای عیب یابی و رفع مشکلات بوت در محیط بازیابی ویندوز استفاده می شود.
bootrec / fixmbrr: برای رفع مشکلات فساد MBR (Master Boot Record) می توانید از این دستور استفاده کنید. این یک MBR سازگار با ویندوز 10 را در پارتیشن سیستم می نویسد.
bootrec / fixboot: این دستور یک بخش بوت جدید را به پارتیشن سیستم می نویسد.
bootrec / scanosS: وقتی این دستور را اجرا می کنید ، تمام پارتیشن های دیسک را برای نصب ویندوز اسکن می کند.
bootrec / rebuildbcd: این دستور تمام دیسک های سازگار با سیستم عامل شما را اسکن می کند. همچنین ، به شما امکان می دهد نصب هایی را که می خواهید به BCD (داده پیکربندی بوت) اضافه کنید ، انتخاب کنید.
اکنون رایانه خود را مجدداً راه اندازی کنید و بررسی کنید آیا مشکل برطرف شده است. در غیر این صورت ، روش بعدی را دنبال کنید.
روش 3: بازنشانی پیکربندی BIOS / UEFI
این خطا همچنین می تواند به دلیل تنظیمات نادرست BIOS رخ دهد. با بازنشانی پیکربندی BIOS می توانید آن را برطرف کنید.
رایانه خود را مجدداً راه اندازی کنید و منتظر بمانید تا آرم سازنده نشان داده شود ، سپس برای دسترسی به تنظیمات BIOS هر یک از کلیدهای F2، F12، Esc، Del را فشار دهید ، هر کدام مطابق با سازنده شما کار می کند. اگر مطمئن نیستید که برای دسترسی به BIOS در دستگاه خود باید کدام کلیدها را فشار دهید ، سپس از Google برای دیدن نحوه دسترسی به BIOS در مارک خاص رایانه شخصی خود استفاده کنید.
از کلیدهای جهت دار صفحه کلید برای پیمایش در گزینه های BIOS استفاده کنید. گزینه پیش فرض تنظیم BIOS را پیدا کنید. برای تنظیم مجدد پیکربندی BIOS ، روی این گزینه کلیک کنید و دکمه Enter را در صفحه کلید فشار دهید.
با فشار دادن F10 از BIOS صرفه جویی کرده و از آن خارج شوید یا از کلیدهای جهت دار برای خروج دستی از BIOS استفاده کنید. هنگام خروج ، دستگاه شما به طور خودکار دوباره راه اندازی می شود.
روش 4: باتری CMOS را جایگزین کنید
اگر تاریخ و ساعت BIOS شما اشتباه تنظیم شده باشد ، ممکن است بخواهید باتری CMOS را تعویض کنید. CMOS یک تراشه در مادربرد شماست که پیکربندی ، تاریخ ، زمان و سایر اطلاعات BIOS را ذخیره می کند. این اطلاعات شامل زمان و تاریخ سیستم و برخی تنظیمات سخت افزاری است.
باتری CMOS سیستم عامل BIOS را در دستگاه شما تأمین می کند. BIOS همیشه باید عملکردی داشته باشد حتی وقتی دستگاه شما به منبع تغذیه متصل نیست. وقتی دستگاه از منبع برق جدا می شود ، BIOS برای شارژ به باتری CMOS متکی است.
پس از تعویض باتری CMOS ، باید تنظیمات BIOS را پیکربندی کرده و رایانه خود را مجدداً راه اندازی کنید.
بیشتر بخوانید:
آموزش تعمیرات لپ تاپ در مجتمع فنی تهران پایتخت
اگر هیچ روشی کار نکرد ، ویندوز 10 را دوباره نصب کنید
اگر هیچ یک از روش های فوق مشکل شما را برطرف نکرد ، آخرین گزینه برای نصب مجدد ویندوز 10 شما وجود دارد. نصب جدید ویندوز می تواند خطاهایی از این دست را حل کند ، درصورتی که نمی توانید به روش دیگری آن را عیب یابی کنید.
قبل از نصب ویندوز بر روی رایانه ، باید از تمام اطلاعات مهم خود پشتیبان تهیه کنید تا به طور تصادفی آن را از دست ندهید.






