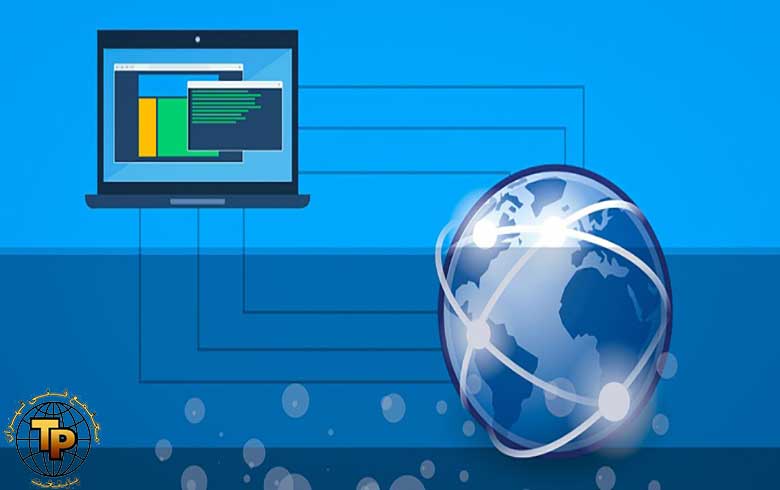
آموزش رفع خطای DNS_PROBE_FINISHED_NXDOMAIN
اگر شما با خطای “DNS_PROBE_FINISHED_NXDOMAIN” در مرورگر خود روبرو شده اید و هرکاری انجام میدهید ولی خطا همچنان پا بر جاست ! نگران نباشید ما امروز برای شما در این مقالبه به نحوه رفع این خطا خواهیم پرداخت
آیا هنگام تلاش برای دسترسی به یک وب سایت خطایی مشاهده می کنید که DNS_PROBE_FINISHED_NXDOMAIN را بنویسد؟ این خطا در واقع مربوط به تنظیمات DNS شما است و می توانید با تغییر چند گزینه DNS اینجا و آنجا در رایانه ، آن را برطرف کنید.
این خطا معمولاً وقتی ظاهر می شود که مرورگر شما نتواند DNS را برای یک نام دامنه حل کند. اصطلاح NXDOMAIN در انتهای پیام خطا نشان دهنده عدم وجود دامنه وارد شده است.
بیشتر بخوانید
اگر علاقه مند به تعمیرات لپ تاپ هستید میتوانید در دوره های آموزش تعمیرات لپ تاپ مجتمع فنی تهران پایتخت شرکت کنید.
6 روش برای حل مشکل عدم دسترسی به اینترنت
1.کش DNS خود را پاک کنید
برای حل سریع نام دامنه ، رایانه شما حافظه پنهان DNS ذخیره شده را مشاهده می کند. اگر مشکلی در این حافظه پنهان وجود دارد ، که اغلب این موارد وجود دارد ، پاک کردن این حافظه پنهان به احتمال زیاد مشکلی را که در مرورگر خود تجربه می کنید برطرف می کند.
نحوه پاک کردن کش DNS در ویندوز:
با استفاده از نوار جستجوی ، Command Prompt را جستجو کرده و برنامه را راه اندازی کنید.
دستور زیر را در پنجره Command Prompt تایپ کرده و Enter را بزنید: ipconfig / flushdns
نحوه پاک کردن کش DNS در مک:
روی Launchpad در Dock کلیک کنید ، Terminal را جستجو کنید و آن را باز کنید.
اکنون ، دستورات زیر را وارد کنید ، بعد از هر کدام Enter را فشار دهید: dscacheutil -flushcachesudo killall -HUP mDNSResponder
2. آدرس IP خود را رفرش کنید
خطای “This site can’t be reached” ممکن است از یک آدرس IP اشتباه تعیین شده ناشی شود. می توانید آدرس IP خود را تمدید کنید و ببینید آیا این مسئله به رفع مشکل کمک می کند.
رفرش کردن IP در ویندوز:
Command Prompt را باز کرده و دستورات زیر را به ترتیب اجرا کنید: ipconfig / release
حافظه پنهان DNS را روشن کنید: ipconfig / flushdns
آدرس IP خود را تمدید کنید: ipconfig / تجدید
تنظیم سرورهای DNS جدید: netsh int ip set dns
تنظیمات Winsock را بازنشانی کنید: تنظیم مجدد netsh WinSock
رفرش کردن IP در مک:
روی نماد Wi-Fi در نوار منو کلیک کنید و Open Network Preferences را انتخاب کنید.
شبکه Wi-Fi خود را در سمت چپ انتخاب کنید و Advanced را در سمت راست کلیک کنید.
به تب TCP / IP بروید.
روی دکمه تRenew DHCP Lease کلیک کنید.
3.DNS Client را مجدداً راه اندازی کنید
رایانه های ویندوزی از چیزی به نام DNS Client استفاده می کنند که به مرورگرهای شما کمک می کند نام دامنه ها را حل کنند. می توانید سرویس DNS Client را مجدداً راه اندازی کنید و ببینید آیا این امر به حذف خطای “دسترسی به این سایت امکان پذیر نیست” در مرورگر شما کمک می کند.
در اینجا نحوه راه اندازی مجدد سرویس مشتری DNS در ویندوز 10 آمده است:
Windows Key + R را فشار دهید تا پنجره Run را باز کنید ، services.msc را تایپ کنید و Enter را بزنید.
در صفحه نمایش ، سرویسی را که می گوید DNS Client است پیدا کنید ، روی این سرویس کلیک راست کرده و Restart را انتخاب کنید.
4.سرورهای DNS خود را تغییر دهید
ممکن است سرورهای DNS که در رایانه خود پیکربندی کرده اید کار نمی کنند. وقتی این اتفاق می افتد ، سایت های شما نمی توانند نام دامنه ها را حل کنند و در نتیجه ، با خطای “DNS Probe Finished NXDOMAIN” مواجه می شوید.
در این حالت ، می توانید سرورهای DNS خود را تغییر دهید و ببینید آیا این مسئله مشکل شما را برطرف می کند یا خیر. در اینجا نحوه تغییر DNS شما به سرورهای عمومی DNS Google نشان داده شده است.
تغییر سرورهای DNS در ویندوز:
برنامه تنظیمات را باز کنید ، Network & Internet را انتخاب کنید و روی Change adapter options کلیک کنید.
بر روی آداپتور خود راست کلیک کرده و Properties را انتخاب کنید
گزینه ای را که می گوید پروتکل اینترنت نسخه 4 (TCP / IPv4) انتخاب کنید و روی Properties کلیک کنید.
کادر را برای استفاده از آدرسهای سرور DNS زیر فعال کنید.
8.8.8.8 را در کادر Preferred DNS server و 8.8.4.4 را در کادر Alternate DNS server وارد کنید. سپس ، OK را در پایین کلیک کنید.
مرورگر خود را دوباره راه اندازی کنید و سعی کنید به سایتهایی دسترسی پیدا کنید که قبلاً باز نشده اند.
تغییر سرورهای DNS در Mac:
روی نماد Wi-Fi در نوار منو کلیک کنید و Open Network Preferences را انتخاب کنید.
شبکه خود را از نوار کناری سمت چپ انتخاب کرده و روی Advanced در پنجره سمت راست کلیک کنید.
به برگه DNS بروید.
سرورهای DNS موجود را انتخاب کرده و بر روی دکمه – (منهای) در پایین کلیک کنید. با این کار همه سرورهای شما حذف می شوند.
روی علامت + (بعلاوه) کلیک کنید و 8.8.8.8 را اضافه کنید.
دوباره علامت + (بعلاوه) را کلیک کنید و 8.8.4.4 را وارد کنید.
در آخر ، OK را در پایین کلیک کنید تا تغییرات شما ذخیره شود
5.مرورگرهای خود را به تنظیمات پیش فرض بازنشانی کنید
اگر تغییرات زیادی در تنظیمات مرورگر خود اعمال کرده باشید ، این می تواند بر نحوه بارگذاری وب سایت ها در مرورگر تأثیر بگذارد. می توانید مرورگر خود را به تنظیمات پیش فرض خود بازنشانی کنید ، که ممکن است مشکل را برای شما حل کند.
نحوه تنظیم مجدد پرچم های Chrome به شرح زیر است:
یک برگه جدید در Chrome باز کنید ، chrome: // flags را تایپ کنید و Enter را بزنید.
روی دکمه Reset all در بالا کلیک کنید.
برای راه اندازی مجدد مرورگر خود ، مجدداً در پایین کلیک کنید. این تغییرات شما را به اجرا در می آورد.
6.برنامه VPN خود را خاموش کنید
VPN به عنوان یک کامپیوتر متوسط عمل می کند و ترافیک رایانه شما از طریق آن جریان می یابد. اگر مشکلی در VPN وجود داشته باشد ، می تواند باعث شود مرورگر شما هیچ سایتی را راه اندازی نکند.
برنامه VPN را در رایانه خود خاموش کنید و ببینید آیا در آن صورت قادر به باز کردن سایتهای خود هستید یا خیر. اگر می توانید ، احتمالاً برنامه VPN شما مشکلی دارد و باید قبل از استفاده مجدد از آن ، آن را برطرف کنید.
آموزش تعمیرات برد های الکترونیکی






