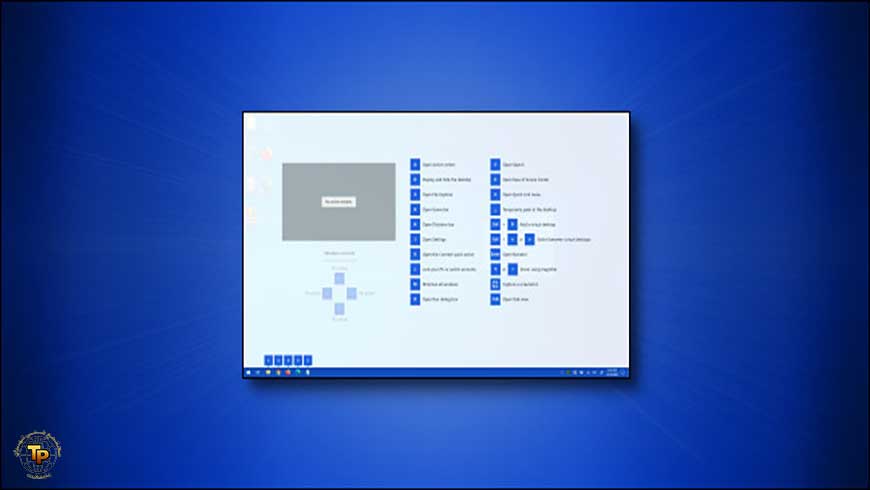
ترفند استفاده از راهنمای ویندوز 10
ویندوز 10 دارای مجموعه ای غنی از میانبرهای کلیدی ویندوز است که می تواند با استفاده از رایانه سریع سرعت ایجاد کند – اگر آنها را بخاطر بسپارید. خوشبختانه ، به لطف PowerToys ، می توانید به سرعت یک راهنمای پاپ آپ مناسب برای بسیاری از مفیدترین راهنماها را مشاهده کنید. در اینجا نحوه استفاده از این رهنما برای شما آماده شده است.
در ویندوز 10 یک راهنمای میانبر کلید Windows روی صفحه دریافت کنید
Microsoft PowerToys راز این ترفند ابزار
با یک ماژول PowerToys به نام Shortcut Guide (راهنمای میانبر) ، می توانید کلید Windows را روی صفحه کلید خود نگه دارید و یک روکش روی صفحه را مشاهده کنید که میانبرهای کلید windows تا حدی متناسب با متن را به شما نشان می دهد. هر وقت برخی از میانبرهای اصلی را فراموش کردید ، می توانید از آن به عنوان مرجع استفاده کنید.
برای دریافت این راهنمای دستی میانبر ، ابتدا باید PowerToys را نصب کنید ، مجموعه ای از برنامه های مفید Windows 10 از Microsoft. می توانید آن را به صورت رایگان از Github دانلود کنید.
پس از نصب PowerToys ، راه اندازی PowerToys را اجرا کرده و روی “راهنمای میانبر” در نوار کناری کلیک کنید. سپس مطمئن شوید که “Enable Shortcut Guide” “روشن” باشد.
این اختیاری است ، اما در حالی که در تنظیمات PowerToys هستید ، می توانید میزان تیرگی راهنمای میانبر را تغییر دهید ، چه در رنگ تیره و چه در رنگ روشن ظاهر شود و همچنین مدت زمانی که باید کلید Windows را نگه دارید قبل از دیدن راهنما تغییر دهید.
پس از اتمام ، تنظیمات PowerToys را ببندید. راهنمای میانبر همچنان در پس زمینه فعال است. هر زمان که به یک مرجع مفید برای دستورات Windows Key احتیاج داشتید ، کافیست کلید ویندوز را تقریباً برای یک ثانیه نگه دارید و ظاهر می شود.
همچنین بخوانید:
در اینجا برخی از میانبرهای نشان داده شده هنگام نمایش راهنمای میانبر وجود دارد که به ترتیب حروف الفبا ذکر شده اند:
Windows + A: Open Action Center
Windows + D: میز کار را مخفی یا نمایش دهید
Windows + E: File Explorer را باز کنید
Windows + G: نوار بازی Xbox را باز کنید
Windows + H: نوار Dictation را باز کنید
Windows + i: تنظیمات Windows را باز کنید
Windows + K: نوار کناری اتصال را باز کنید
Windows + L: رایانه خود را قفل کنید
Windows + M: تمام پنجره ها را به حداقل برسانید
Windows + R: پنجره “Run” را باز کنید
Windows + S: جستجو را باز کنید
Windows + U: نمایش مرکز دسترسی آسان
Windows + X: منوی “Power User” را باز کنید
Windows + Comma (،): به دسک تاپ نگاه کنید






