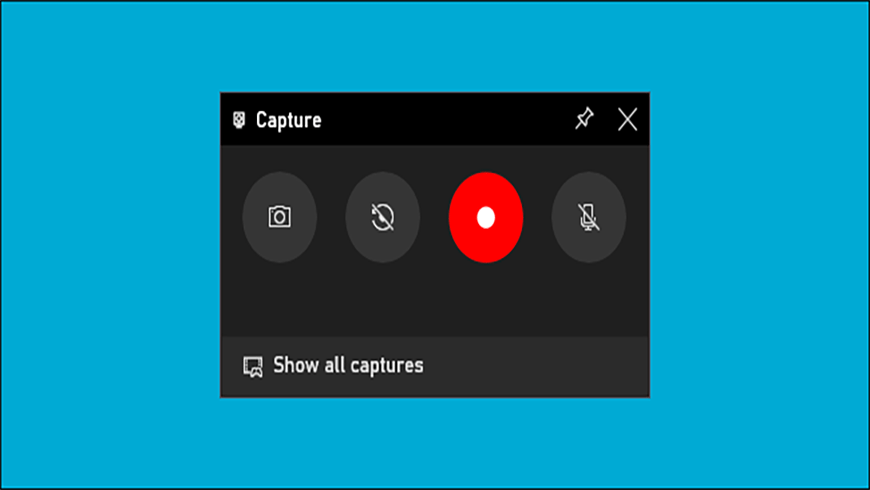
نحوه استفاده از ابزار ضبط صفحه در ویندوز 10
ویندوز 10 می تواند بدون هیچ گونه نرم افزار جانبی ، از صفحه نمایش شما فیلم ضبط کند. در اینجا نحوه پیدا کردن و استفاده از ابزار ضبط آسان ویندوز 10 برای ضبط صفحه نمایش شما وجود دارد.
نوار بازی فقط برای بازی نیست
ابزار ضبط صفحه نمایش ویندوز 10 بخشی از Xbox Game Bar است. با وجود آنچه از نامش پیداست ، نوار بازی مواردی فراتر از بازی است. در این راهنما ، ما از آن برای ضبط صفحه استفاده خواهیم کرد. این ابزار یک فیلم از صفحه نمایش شما با فرمت H.264 MP4 ضبط می کند ضبط صفحه بخشی از ابزارک “Capture” است که از طریق ویژگی “Widget Menu” از Game Bar به آن دسترسی پیدا می کند. برای استفاده از منوی ابزارک ، به Windows 10 May 2019 یا جدیدتر نیاز دارید.
همچنین بخوانید: آموزش تعمیر لپ تاپ
نحوه راه اندازی ضبط صفحه در ویندوز 10
ابتدا Windows + G را فشار دهید تا Game Bar راه اندازی شود. همچنین می توانید منوی Start را باز کرده و برنامه “Xbox Game Bar” را راه اندازی کنید.
(در صورت عدم نمایش همپوشانی Game Bar ، به Settings> Gaming> Xbox Game Bar بروید. اطمینان حاصل کنید که Game Bar در اینجا “روشن” است) همچنین می توانید میانبر صفحه کلید را بررسی کنید – می توانید “Open Game Bar” را به هر ترکیبی از کلید را که به جای Windows + G دوست دارید.)
در صفحه همپوشانی Game Bar ، به دنبال پنجره “Capture” بگردید.
اگر آن را مشاهده نمی کنید ، روی نماد منوی ابزارک در سمت چپ کلیک کنید. به نظر می رسد چندین خط با گلوله ها در سمت چپ آنها قرار دارد.
یک لیست کشویی ظاهر می شود. روی “Capture” کلیک کنید میانبر “Capture” نیز ممکن است در نوار ابزار Game Bar باشد.
چگونه شروع به ضبط صفحه خود کنیم
به دنبال پنجره ویجت “Capture” در پوشش باشید. چهار دکمه در ابزارک Capture وجود دارد (از چپ به راست):
Screenshot: از پنجره فعال عکس می گیرد.
ضبط 30 ثانیه گذشته: ضبط 30 ثانیه قبلی را ایجاد می کند.
شروع ضبط: ضبط پنجره فعال شما را شروع می کند.
روشن کردن میکروفن هنگام ضبط: اگر این گزینه فعال باشد ، ویندوز 10 صدا را از میکروفون رایانه شما ضبط می کند و آن را در ضبط ضبط می کند.
متن زیر دکمه ها را مشاهده خواهید کرد. به این ترتیب خواهید فهمید که پنجره فعال چیست ، یا همان چیزی که ضبط خواهد شد. به عنوان مثال ، اگر در حال مرور وب هستید ، عنوان برگه باز را نشان می دهد.
برای شروع ضبط صفحه ، ابتدا باید تصمیم بگیرید که آیا می خواهید از میکروفن خود استفاده کنید یا خیر ، اگر بخواهید چیزی را روی صفحه توضیح دهید مفید است.
بعد ، به سادگی بر روی دکمه شروع ضبط کلیک کنید.
ضبط صفحه شروع می شود و می توانید یک نوار ابزار کوچک در گوشه صفحه نمایش دهید. این مدت زمان ضبط را نشان می دهد ، و همچنین دارای دکمه هایی برای متوقف کردن ضبط و ضامن میکروفون است.
پس از پایان کار ، روی نماد توقف کلیک کنید تا ضبط پایان یابد.
برای مشاهده ضبط ، از ابزارک Capture ، روی “Show All Captures” کلیک کنید.
ضبط شده شما در بالای لیست قرار دارد. برای دیدن همه ضبط ها و عکس های صفحه در File Explorer ، روی نماد پوشه کلیک کنید.
این ضبط ها به صورت پیش فرض در زیر پوشه کاربر Windows شما در C: \ Users \ NAME \ Videos \ Captures ذخیره می شوند.
ضمناً ، می توانید با فشار دادن Windows + Alt + R به طور پیش فرض ، ضبط صفحه خود را نیز شروع کنید. برای شخصی سازی این میانبرهای صفحه کلید ، به تنظیمات> بازی> نوار بازی Xbox بروید.






