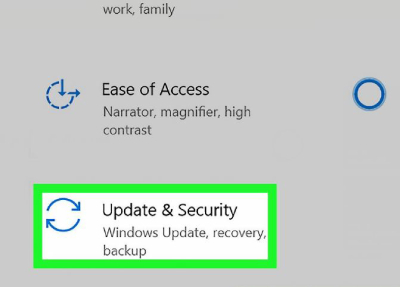
نحوه خاموش کردن Windows Defender
آیا باید Windows Defender در ویندوز 10 خاموش شود؟ در اینجا نحوه غیر فعال کردن آن به طور موقت یا دائمی آورده شده است. Windows Defender (اکنون با نام Microsoft Defender شناخته می شود) آنتی ویروس داخلی برای ویندوز 10 است و از جعبه فعال می شود. در بیشتر موارد ، باید آن را فعال نگه دارید تا از سیستم خود محافظت کند. اما در بعضی مواقع ممکن است لازم باشد Windows Defender را غیرفعال کنید. این که آیا با یکی از برنامه های شما تداخل دارد یا شما نیاز به آزمایش چیزی بدون آن دارید ، در اینجا نحوه خاموش کردن Windows Defender در ویندوز 10 آورده شده است.
چگونه Windows Defender را به طور موقت غیرفعال کنیم
اگر فقط کافی است Windows Defender را برای مدت کوتاهی مانند نصب یک برنامه غیرفعال کنید ، می توانید این کار را به طور موقت از طریق برنامه Windows Security انجام دهید. برای راه اندازی آن ، برنامه تنظیمات را از فهرست شروع خود باز کنید یا با فشار دادن Win + I. در آنجا ، بخش به روز رسانی و امنیت را انتخاب کنید. در سمت چپ ، روی Windows Security کلیک کنید. با کلیک بر روی Open Windows Security در این صفحه ، برنامه با همان نام ، جایی که Microsoft Defender در آن زندگی می کند ، باز می شود. در برنامه Windows Security ، می توانید ویژگی های مختلف Microsoft Defender را باز کنید. برای باز کردن ماژول آنتی ویروس ، محافظت در برابر ویروس و تهدید را انتخاب کنید. در بخش تنظیمات محافظت در برابر ویروس و تهدید ، روی مدیریت تنظیمات کلیک کنید. در صفحه حاصل ، لغزنده را برای محافظت در زمان واقعی که سرویس اصلی محافظت از Microsoft Defender است غیرفعال کنید. برای اینکار شما باید یک درخواست UAC را بپذیرید ، بنابراین مطمئن شوید که در رایانه خود سرپرست هستید. پس از انجام این کار ، پیغام off-protection of Real-time خواهید دید. محافظت “برای مدت کوتاهی” متوقف می شود – این امر تا زمان اسکن برنامه ریزی شده بعدی یا هنگام راه اندازی مجدد دستگاه است.
با نصب Antivirus دیگری Windows Defender را غیرفعال کنید
در حالی که Microsoft Defender آنتی ویروس پیش فرض در ویندوز 10 است ، اما از گزینه تنها شما دور است. بسیاری از ابزارهای ضد ویروس دیگر برای ویندوز 10 وجود دارد که کار مشابهی را انجام می دهند. اگر ترجیح می دهید از یکی از اینها استفاده کنید ، فقط آن را نصب کنید و بعد از راه اندازی آنتی ویروس ، Windows Defender خود را خاموش می کند. بعد از اینکه تأیید کردید که آنتی ویروس جدید به درستی کار می کند ، برای اطمینان از اینکه کاملاً اثر گذاشته است ، دوباره راه اندازی کنید. از آنجا ، برنامه Windows Security را دوباره باز کنید ، سپس روی چرخ دنده تنظیمات در پایین نوار کناری سمت چپ کلیک کنید. در صفحه تنظیمات ، بخش ارائه دهندگان امنیت را مشاهده خواهید کرد. برای مشاهده همه برنامه های امنیتی موجود نصب شده در رایانه خود ، روی مدیریت ارائه دهندگان کلیک کنید. شما باید نام آنتی ویروس شخص ثالث خود را در اینجا ببینید و تأیید کنید که روشن است. خواهید دید که اگر همه چیز به درستی کار کند ، آنتی ویروس Microsoft Defender خاموش است.
چگونه Windows Defender را به طور دائمی غیرفعال کنیم
اگر می خواهید بدون نصب برنامه ضد ویروس دیگری Windows Defender را برای همیشه خاموش کنید ، می توانید از روش دیگری استفاده کنید. به خاطر داشته باشید که ما انجام این کار را توصیه نمی کنیم ، زیرا کامپیوتر شما بدون هیچ گونه محافظت از آنتی ویروس باقی می ماند. این کار را فقط در صورت انجام مشکل خاص با Microsoft Defender انجام دهید که باید آن را برطرف کنید. روش اصلی برای انجام این کار از طریق Group Policy Editor است که به طور معمول فقط در ویندوز 10 پرو موجود است. با این حال ، قبل از تغییر گزینه Group Policy برای غیرفعال کردن Windows Defender ، باید مطمئن شوید Tamper Protection خاموش است. این یکی از ویژگی های Windows Defender است که از ایجاد تغییر در برنامه های خارجی جلوگیری می کند. این برنامه برای محافظت در برابر بدافزارها در خاموش کردن محافظت های امنیتی مهم طراحی شده است. اما در این حالت ، لازم است خودتان آن را غیرفعال کنید ، در غیر این صورت نیشگون گرفتن و کشیدن به درستی اعمال نمی شود. دوباره برنامه Windows Security را باز کرده و به قسمت Virus & protection protection بروید ، سپس روی Manage settings (تنظیمات محافظت در برابر ویروس) و virus (تهدید) کلیک کنید. به پایین به Tamper Protection بروید و در صورت فعال بودن لغزنده را خاموش کنید. برای این کار باید مجوز سرپرست را ارائه دهید.
اگر قصد یادگیری ICDL دارید میتوانید در دوره تخصصی آموزش ICDL شرکت کنید.
پس از انجام این کار ، با تایپ gpedit.msc در فهرست شروع ، ویرایشگر Group Policy را باز کنید. به بخش پیکربندی رایانه> الگوهای مدیریت> اجزای ویندوز> آنتی ویروس Microsoft Defender بروید. در داخل این پوشه ، گزینه Turn off Microsoft Defender Antivirus را پیدا کنید. دوبار کلیک کنید تا ضامن باز شود ، سپس آن را روی Enabled تنظیم کرده و OK را بزنید. سپس باید رایانه خود را دوباره راه اندازی کنید. با روشن کردن این گزینه Windows Defender تحت هر شرایطی غیرفعال می شود. پس از پایان کار ، بهتر است Tamper Protection را با استفاده از همان اسلایدر فوق فعال کنید. اگر می خواهید Microsoft Defender را به حالت قبل برگردانید ، کلید Group Policy را به حالت غیر پیکربندی تغییر دهید.
چگونه می توان Windows Defender را در Windows 10 Home به طور دائمی غیرفعال کرد
اگر نمی توانید یا نمی خواهید از روش Group Policy در Windows 10 Home استفاده کنید ، می توانید Windows Defender را با اضافه کردن کل درایو ذخیره سازی خود به عنوان استثنا غیرفعال کنید. باز هم ، ما انجام این کار را توصیه نمی کنیم ، مگر اینکه به یک دلیل خاص این کار را انجام دهید ، زیرا این امر تمام محافظت از آنتی ویروس را از دستگاه شما پاک می کند. در Windows 10 Home ، برنامه Windows Security را باز کنید ، به ویروس و حفاظت از تهدید بروید و روی مدیریت تنظیمات در قسمت تنظیمات محافظت در برابر ویروس و تهدید کلیک کنید. برای یافتن موارد استثنا ، به پایین پیمایش کنید و روی افزودن یا حذف موارد استثنا کلیک کنید. در اینجا ، روی افزودن استثنا کلیک کنید و پوشه را انتخاب کنید. این رایانه را از نوار کناری سمت چپ انتخاب کرده و روی درایو C: (یا هارد دیسک اصلی خود) کلیک کنید و سپس Select Folder را انتخاب کنید. آن را با دستور UAC تأیید کنید و کل دیسک سخت خود را به عنوان یک استثنا تنظیم کنید. این مراحل را تکرار کنید تا در صورت وجود هر درایو دیگری نیز حذف شود. پس از انجام این کار ، قسمت آنتی ویروس Microsoft Defender به طور موثر غیرفعال می شود ، زیرا به هیچ وجه کامپیوتر شما را اسکن نمی کند.
نحوه خاموش کردن فایروال ویندوز مدافع
تاکنون ، ما فقط به دنبال غیرفعال کردن قابلیت آنتی ویروس Windows Defender بوده ایم. با این حال ، برنامه Windows Security همچنین شامل گزینه هایی برای فایروال ویندوز داخلی است. اگرچه برای امنیت می توانید این مورد را خاموش کنید ، توصیه می کنیم آن را روشن نگه دارید مگر اینکه دلیل خاصی برای غیرفعال کردن آن داشته باشید. اگر می خواهید Firewall Windows را خاموش کنید ، برنامه Windows Security را باز کنید و روی Firewall & protection protection کلیک کنید. در آنجا خواهید دید که آیا فایروال برای سه نوع شبکه مورد استفاده ویندوز روشن است: Domain (محیط های شرکتی) ، Private (شبکه های خانگی قابل اعتماد) و Public (شبکه های باز مانند شبکه های فرودگاه). اگر مطمئن نیستید ، در کنار نوع شبکه فعلی خود (فعال) خواهید دید. روی گزینه فایروالی که می خواهید خاموش شود کلیک کنید. برای غیرفعال کردن فایروال ویندوز در این نوع شبکه ها ، فقط نوار لغزنده زیر Microsoft Defender Firewall را خاموش کنید. این امر مستلزم تأیید درخواست امنیتی به عنوان سرپرست است. پس از انجام این کار ، Firewall Windows برای این نوع شبکه ها خاموش است و هیچ ترافیکی را فیلتر نمی کند. اگر فقط بخواهید فایروال را خاموش کنید زیرا یک برنامه کار نمی کند ، باید بجای غیرفعال کردن کامل آن ، آن را از طریق فایروال اجازه دهید.
اگر به دنبال شغلی پردرآمد هستید پس حتما در دوره های آموزش تعمیرات کامپیوتر و آموزش تعمیر لپ تاپ شرکت کنید و پس از پایان دوره مدرک معتبر از سازمان فنی حرفه ای کشور دریافت کنید.
Windows Defender را فقط در صورت لزوم غیرفعال کنید
ما تمام روشهای مختلف خاموش کردن Windows Defender را به شما نشان داده ایم. همانطور که گفته شد ، فقط در صورت نیاز به یک دلیل خاص باید این کار را انجام دهید. به طور کلی ، ما توصیه می کنیم با Microsoft Defender همراه باشید. این یک آنتی ویروس جامد است و شما را متضرر نمی کند که برای نسخه حق بیمه پرداخت کنید یا یک دسته از ناخواسته های مورد نیاز شما را شامل نمی شود.







سلام با عرض دورد من انتی ویروس کامپیوتر خود را خاموش کردم اما وقت یک نرمافزار می سازم به آسم گیلاکر در حال حاضر که انتی ویروس غیرفعال میباشد باز هم انتی ویروس برنامه من سریع حذف میکنه برای این من میخواستم همه انتی ویروس کامپیوتر خودم خاموش کنم. خوشحال میشم کمک کنید 😊😊😊