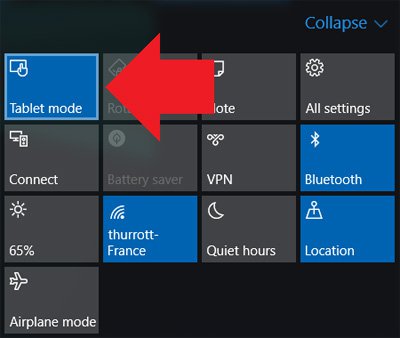
نحوه خاموش کردن حالت Tablet در ویندوز 10
آیا لپ تاپ ویندوز 10 شما به حالت Tablet ادامه می دهد؟ در اینجا ننحوه خاموش کردن حالت Tablet در ویندوز 10 وجود دارد.
ویندوز 10 دارای یک حالت Tablet اختصاصی است که می توانید آن را در پنل اعلانات در پایین سمت راست نوار وظیفه یا در تنظیمات با جستجوی حالت Tablet پیدا کنید. اگر دستگاه 2 در 1 دارید ، ویندوز 10 به طور پیش فرض به عنوان حالت Tablet راه اندازی می شود. اگر نمی خواهید از حالت رایانه لوحی استفاده کنید یا با آن آشنا نیستید ، ممکن است این عملکرد آزار دهنده باشد یا هنگام استفاده از رایانه با مشکلات روبرو شوید. خوشبختانه ، گزینه ای برای خاموش کردن حالت رایانه لوحی وجود دارد.
حالت تبلت چیست؟
حالت Tablet یک ویژگی کاربرپسند است که دستگاه شما را برای لمس بهینه می کند. بعد از فعال کردن ماوس یا صفحه کلید نیازی به آن ندارید. وقتی حالت رایانه لوحی روشن است ، همه برنامه ها در حالت تمام صفحه باز می شوند و اندازه نماد کاهش می یابد. اگر دستگاهی دارید که می تواند تلنگر بزند یا دارای صفحه نمایش 2 در 1 باشد ، حالت Tablet Windows 10 می تواند بسیار مفید باشد. بسیاری از کاربران شکایت دارند که حالت رایانه لوحی آنها کار نمی کند. این به این دلیل است که دستگاه آنها از ویژگی لمسی نمایشگر پشتیبانی نمی کند. علاوه بر این ، شما همچنین می توانید حالت Tablet را سفارشی کنید یا حالت Tablet را کاملاً در تنظیمات Windows 10 خاموش کنید. در اینجا نحوه است.
نحوه غیرفعال کردن حالت Tablet در ویندوز 10
برای غیرفعال کردن حالت Tablet Windows 10 در رایانه خود ، روی مرکز اقدام در پایین سمت راست نوار وظیفه خود کلیک کنید. حالت Tablet را پیدا کنید ، که با رنگ آبی مشخص خواهد شد ، سپس غیرفعال کردن را انتخاب کنید.
همچنین بخوانید: آموزش اسمبل کامپیوتر
اگر حالت Tablet Mode را روشن کرده باشید ، رایانه Windows 10 شما دارای نمادهای مبتنی بر کاشی است که به عنوان Live Tiles شناخته می شوند. برای خاموش کردن آن ، فقط روی نماد حالت Tablet ضربه بزنید. این یک روش ساده برای خاموش کردن حالت Tablet Windows 10 است ، اما شما همچنین می توانید آن را با توجه به کاربرد خود سفارشی کنید. در اینجا نحوه انجام آن آورده شده است.
نحوه سفارشی سازی حالت Tablet در ویندوز 10
همچنین می توانید از یک صفحه کلید مجازی با Tablet Mode استفاده کنید. هنگامی که روشن است ، فقط روی نماد صفحه کلید در نوار وظیفه ضربه بزنید و یک صفحه کلید ظاهر می شود. به طور پیش فرض ، رایانه شما هنگام تشخیص نوت بوک در دست خود ، به طور خودکار حالت Tablet را روشن می کند ، حتی اگر نمی خواهید آن را فعال کنید. برای تنظیم دستی آن با توجه به میزان استفاده خود ، می توانید این تنظیمات را امتحان کنید.
حالت Tablet را در نوار جستجوی منوی Start خود وارد کرده و بهترین گزینه را برای باز کردن برنامه Settings انتخاب کنید. پس از باز شدن منو ، می توانید قبل از تعویض ، گزینه Don’t switch ، Always switch یا Ask (س Askال) را انتخاب کنید.
اگر آن را روی گزینه Don’t switch تنظیم کنید ، سیستم شما یک پنجره بازشو برای ارسال دسک تاپ شما به حالت Tablet ارسال نمی کند. در همین حال ، اگر آن را روی Always switch تنظیم کنید ، به طور پیش فرض به طور خودکار به حالت Tablet تغییر حالت می دهد.
سرانجام ، اگر قبل از تعویض حالت از من بپرسید ، همیشه پنجره بازشو را نشان می دهد و از شما می پرسد که آیا به حالت Tablet بروید یا خیر.
با توجه به اولویت خود می توانید هر گزینه ای را انتخاب کنید. علاوه بر این ، یک تنظیم اضافی در دسترس است ، هنگامی که من وارد سیستم می شوم ، که همچنین به شما سه گزینه می دهد: همیشه از حالت Tablet Mode استفاده کنید ، هرگز از Tablet Mode استفاده نکنید و حالت قبلی را نگه دارید
کاربران دسک تاپ (به عنوان مثال ، دستگاه های بدون قابلیت لمس) ممکن است گزینه استفاده از حالت مناسب برای سخت افزار من را به جای گزینه استفاده از حالت انتخاب شده قبلی پیدا کنند.
با ورود به سیستم دسک تاپ خود ، با انتخاب یک گزینه حالت پیش فرض تنظیم می شود. این گزینه ها بسیار شبیه به گزینه های قبلی هستند و عملکرد آنها نیز مانند آنها است.
اگر قصد یادگیری ICDL دارید میتوانید در دوره تخصصی آموزش ICDL شرکت کنید.
اولین گزینه ، همیشه از حالت Tablet استفاده کنید ، بدون توجه به نوع دستگاهی که دارید ، ویندوز 10 را در حالت رایانه لوحی باز می کند. اگر گزینه دوم را انتخاب کنید ، سیستم هرگز از حالت Tablet Mode استفاده نمی کند مگر اینکه آن را تغییر دهید. گزینه نهایی به شما امکان می دهد بین حالت دسک تاپ ویندوز 10 یا حالت Tablet جابجا شوید.
چگونه کار می کند؟
اگر هنوز در مورد نحوه کارکرد Tablet روشن نیستید ، در اینجا یک مثال دقیق آورده شده است که همه تردیدهای شما را برطرف می کند. بگذارید بگوییم شما یک Flip Notebook دارید که روی ویندوز 10 اجرا می شود و شما همیشه قبل از تغییر حالت از من س askال کنید. حالا ، وقتی دستگاه را ورق می زنید یا آن را در دست بالا می آورید ، نوت بوک این را تشخیص می دهد. بر اساس انتخاب شما ، به شما باز می شود که آیا می خواهید به حالت Tablet بروید یا خیر.
خاموش کردن تنظیمات اضافی در حالت Tablet
حالت تبلت ویندوز 10 دارای برخی ویژگی های اضافی در داخل خود است که می توانید با کلیک کردن بر روی Change Additional Tablet Settings از منوی Windows 10 Tablet Settings آنها را کشف کنید. این بخش دکمه روشن / خاموش جدول حالت را به شما نشان می دهد. پس از این ، براساس استفاده از حالت Tablet به دو دسته تقسیم می شود. با شروع وقتی که من از حالت Tablet استفاده می کنم ، دو گزینه به شما ارائه می شود: مخفی کردن نمادهای برنامه در نوار وظیفه ، که به طور پیش فرض روی آن روشن است و مخفی کردن خودکار نوار وظیفه که خاموش است. وقتی حالت Tablet را روشن می کنید و نمادهای برنامه Hide را در حالت نوار وظیفه انتخاب می کنید ، همه نمادهای میانبر را حذف می کند. در صورت انتخاب نوار وظیفه ، نوار وظیفه کامل را از پایین حذف می کند. دسته دوم ، وقتی از حالت Tablet استفاده نمی کنم ، گزینه های زیادی را برای انتخاب به شما می دهد. به طور پیش فرض ، سه گزینه روشن است و فقط یک گزینه خاموش است.
اگر به دنبال شغلی پردرآمد هستید پس حتما در دوره های آموزش تعمیرات کامپیوتر و آموزش تعمیر لپ تاپ شرکت کنید و پس از پایان دوره مدرک معتبر از سازمان فنی حرفه ای کشور دریافت کنید.
گزینه هایی که به طور پیش فرض روشن می شوند ، لمس آسان تر کردن نمادهای برنامه در نوار وظیفه ، نمایش نماد جستجو بدون جعبه جستجو و لمس آسان دکمه های ایجاد در File Explorer است.تنها گزینه غیرفعال ، نمایش صفحه کلید لمسی در صورت عدم اتصال صفحه کلید است. همه این گزینه ها برخی از ویژگی های سفارشی سازی است که می توانید با توجه به انتخاب خود به آنها دسترسی پیدا کنید.






