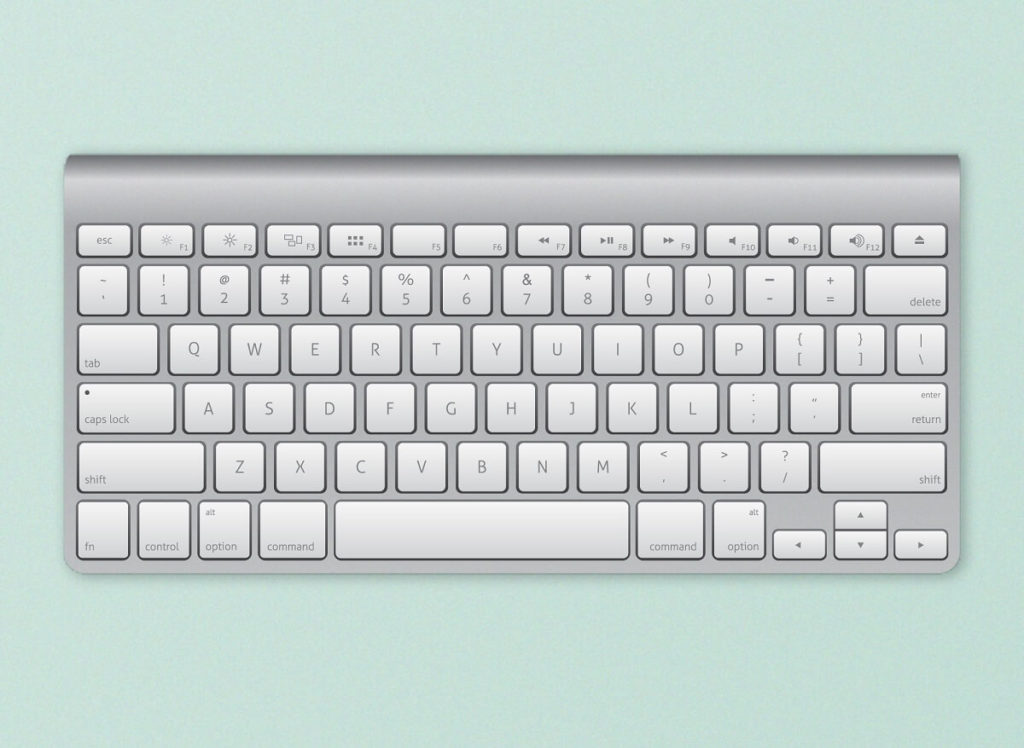
چگونه صفحه کلید خود را به تنظیمات پیش فرض بازنشانی کنیم
بررسی کنید مسئله فیزیکی است؟
قبل از بازنشانی ، باید اطمینان حاصل کنیم که مشکلات صفحه کلید شما با مشکل روبرو نشده اید. یک راه آسان برای آزمایش این است که کامپیوتر را در حالت امن بوت کنید و عملکرد صفحه کلید را بررسی کنید. اگر این رفتار عجیب و غریب در حالت ایمن نیز ادامه داشته باشد ، ممکن است مشکل به سخت افزار مربوط باشد نه به دلیل برخی از نرم افزارها و هیچ مقدار از تنظیم مجدد به شما کمک نخواهد کرد ، در عوض شما باید به فروشگاه رایانه محلی خود مراجعه کنید.
1. با فشار دادن کلید Windows + R ، جعبه دستور Run را باز کنید ، msconfig را تایپ کنید و Enter را فشار دهید تا برنامه پیکربندی سیستم باز شود.
2. به تب Boot بروید و در زیر گزینه های Boot ، کادر کنار Safe boot را علامت بزنید. اطمینان حاصل کنید که نوع Safe boot به عنوان حداقل انتخاب شده است.
3. برای ذخیره تغییرات بر روی گزینه Apply و سپس OK کلیک کرده و از آن خارج شوید.
وقتی از شما خواسته شد ، روی دکمه Restart کلیک کنید تا در حالت safe mode راه اندازی شود یا کامپیوتر خود را به صورت دستی راه اندازی کنید. اکنون ، آیا صفحه کلید شما خوب کار می کند بررسی کنید. به همین دلیل می توانید یک تست آنلاین کلید (Key-Test) انجام دهید. اگر مشکلی ندارد ، صفحه کلید را کاملا تمیز کنید (از سشوار برای بیرون آمدن گرد و غبار از صفحه کلید استفاده کنید) ، کابل اتصال را از نظر پارگی بررسی کنید ، اگر یک دست مفید دارید ، صفحه کلید دیگری را وصل کنید.
3 راه برای بازنشانی صفحه کلید رایانه به تنظیمات پیش فرض
هنگامی که تأیید کردید مشکل مربوط به سخت افزار نیست ، می توانیم به سمت نرم افزار برویم. یکی از ساده ترین راه ها برای تنظیم مجدد یا تازه سازی دستگاه سخت افزاری ، حذف نصب درایورهای آن و نصب جدیدترین آنها است. همچنین ، ممکن است لازم باشد کالیبراسیون صفحه کلید را بررسی کنید و اگر ویژگی های مربوط به صفحه کلید مانند کلیدهای چسبنده یا فیلترها با عملکرد آن اشتباه نیستند. روش دیگر برای پاک کردن تنظیمات فعلی تغییر زبان رایانه است.
روش 1: درایورهای صفحه کلید را دوباره نصب کنید
تا زمانی که در زیر صخره ای زندگی نکرده اید یا تازه استفاده از رایانه ویندوزی را شروع نکرده اید ، ممکن است از قبل در مورد درایورهای دستگاه اطلاع داشته باشید. در غیر این صورت ، مقاله ما را در همین مورد بررسی کنید – راننده دستگاه چیست؟ چگونه کار می کند؟ این درایورها به طور منظم همراه با سیستم عامل به روز می شوند و به دلایل مختلف می توانند خراب شوند. برای نگهداری درایورها می توان از برنامه بومی دستگاه مدیریت یا برنامه شخص ثالث استفاده کرد. همچنین می توانید به وب سایت سازنده صفحه کلید خود مراجعه کرده ، جدیدترین درایورها را بارگیری کرده و به صورت دستی آنها را نصب کنید.
1. بر روی دکمه Start راست کلیک کنید یا Windows key + X را فشار دهید و از منوی Power User گزینه Device Manager را انتخاب کنید.
2. با کلیک روی پیکان کوچک در سمت راست ، صفحه کلید را گسترش دهید.
3. بر روی صفحه کلید رایانه خود راست کلیک کرده و از فهرست پس زمینه گزینه Uninstall Device را انتخاب کنید
4- یک پیام پاپ آپ که از شما درخواست می کند عمل خود را تأیید کنید ظاهر می شود. برای ادامه بر روی حذف نصب کلیک کنید. رایانه خود را دوباره راه اندازی کنید.
5. پس از راه اندازی مجدد رایانه ، یک بار دیگر Device Manager را باز کنید و روی دکمه Scan for hardware changes کلیک کنید.
6. اکنون ، صفحه کلید شما دوباره در «مدیر دستگاه» قرار می گیرد. روی آن کلیک راست کنید و این بار گزینه Update driver را انتخاب کنید.
7. در پنجره بعدی ، جستجوی خودکار برای درایورها را انتخاب کنید.
اگر مراحل نصب خودکار ناموفق بود ، گزینه دوم را انتخاب کنید و درایورهای صفحه کلید را به صورت دستی پیدا کرده و نصب کنید (شما باید آنها را قبلاً از سایت سازنده بارگیری کنید).
روش 2: تنظیمات صفحه کلید را بررسی کنید
ویندوز ، همراه با اجازه دادن به برخی از ترفندهای اساسی با صفحه کلید ، شامل چند ویژگی داخلی برای همان. سوibتعبیر در تنظیمات صفحه کلید ممکن است باعث پاسخ های نامنظم کلید شود یا یکی از ویژگی های فعال شده تداخل ایجاد کند. برای بازگرداندن صفحه کلید رایانه به تنظیمات پیش فرض و غیرفعال کردن تمام ویژگی های مربوطه ، مراحل زیر را دنبال کنید.
1. کلید Windows + R را فشار دهید تا جعبه دستور Run اجرا شود ، کنترل پنل را تایپ کنید و enter را بزنید تا برنامه باز شود.
2. اندازه نماد را به دلخواه تنظیم کرده و مورد Keyboard را پیدا کنید. پس از پیدا شدن ، روی آن کلیک کنید.
3- در پنجره Keyboard Properties زیر ، لغزنده های تکرار تأخیر و تکرار میزان را در برگه Speed تنظیم کنید تا صفحه کلید رایانه شما کالیبره شود. تنظیمات پیش فرض صفحه کلید همانطور که در تصویر زیر نشان داده شده است.
4- برای ذخیره تغییرات ایجاد شده روی Apply و سپس Ok کلیک کنید.
5. بعد ، تنظیمات Windows را با استفاده از کلید میانبر Windows key + I راه اندازی کرده و تنظیمات Ease of Access را باز کنید.
6. به صفحه تنظیمات صفحه کلید (در بخش تعامل) بروید و ویژگیهای صفحه کلید مانند کلیدهای مهم ، کلیدهای فیلتر و غیره را خاموش کنید.
روش 3: تغییر زبان صفحه کلید
اگر نصب مجدد درایورها و غیرفعال کردن ویژگی های صفحه کلید مثمر ثمر نباشد ، با جابجایی به زبان دیگری و بازگرداندن آن به زبان اصلی ، آن را بازنشانی خواهیم کرد. تغییر زبان برای تنظیم مجدد تنظیمات صفحه کلید به حالت پیش فرض شناخته شده است.
1. کلید Windows + I را فشار دهید تا برنامه تنظیمات باز شود.
2. روی Time & Language کلیک کنید.
3. با استفاده از منوی پیمایش در سمت چپ ، به صفحه Language بروید.
4- ابتدا بر روی دکمه “+ افزودن زبان” در زیر زبانهای ترجیحی کلیک کنید.
5. هر زبان انگلیسی یا کسی را که به راحتی می توانید بخوانید و درک کنید ، نصب کنید. از ویژگی های زبان اختیاری خارج شوید زیرا بلافاصله به زبان اصلی باز می گردیم.
6. برای مشاهده گزینه های موجود بر روی زبان تازه اضافه شده و سپس روی فلش رو به بالا کلیک کنید تا زبان پیش فرض جدید قرار گیرد.
7. اکنون ، رایانه خود را در حالت خواب قرار دهید. در مورد لپ تاپ ها ، به راحتی درب آن را ببندید.
8- کلیدهای تصادفی صفحه کلید را فشار دهید تا رایانه فعال شود و تنظیمات> زمان و زبان را دوباره باز کنید.
9. زبان اصلی (انگلیسی (ایالات متحده)) را دوباره به عنوان پیش فرض خود تنظیم کنید و برای اعمال تغییرات ، رایانه خود را مجدداً راه اندازی کنید.
جدا از روشهای فوق برای بازنشانی نرم ، کاربران می توانند از وب سایت سازنده خود بازدید کنند یا به سادگی از Google نحوه تنظیم مجدد سخت کیبورد خود بازدید کنند. این روش برای هر یک منحصر به فرد است اما یک روش کلی شامل جدا کردن صفحه کلید از کابل و ترک آن از پریز برق برای حدود 30-60 ثانیه است. هنگام اتصال مجدد کابل برای تنظیم مجدد سخت کلید Esc را فشار داده و نگه دارید.
همچنین بخوانید:






