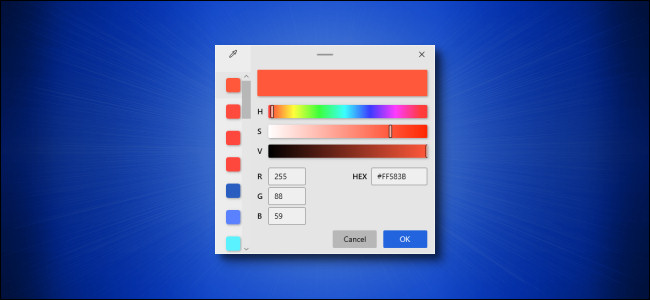
نحوه تشخیص نوع رنگ در ویندوز 10
اگر میخوهید هر یک از رنک های بکار رفته در ویندوز را بشناسید یا بفهمید؟ با استفاده از برنامه رایگان PowerToys مایکروسافت برای ویندوز 10 ، می توانید فوراً یک انتخابگر رنگ را با یک میانبر صفحه کلید بالا بیاورید و با استفاده از نشانگر ماوس ، هر رنگی را روی صفحه با فرمت های hex ، RGB یا HSL شناسایی کنید. در اینجا نحوه انجام این آموزش آورده شده است.
PowerToys را نصب کرده و Color Picker را فعال کنید
برای استفاده از نرم افزار انتخاب رنگ مفید مایکروسافت ، ابتدا باید PowerToys را از وب سایت مایکروسافت بارگیری کنید. جدیدترین نسخه لیست شده در بالای صفحه بارگیری شده در بالا را مشاهده خواهید کرد. یک فایل EXE مانند “PowerToysSetup-0.27.1-x64.exe” را بارگیری کنید (نام آن براساس آخرین نسخه متفاوت خواهد بود.) و آن را اجرا کنید.
پس از اتمام مراحل نصب ، تنظیمات PowerToys را از دسک تاپ یا منوی شروع خود راه اندازی کنید و روی “Color Picker” در نوار کناری کلیک کنید. سپس مطمئن شوید که کلید “Enable Color Picker” در وضعیت “روشن” باشد.
به طور پیش فرض ، از Windows + Shift + C برای فعال کردن انتخابگر رنگ استفاده خواهید کرد. اگر دوست دارید می توانید این میانبر صفحه کلید را به صفحه دلخواه خود از این صفحه تغییر دهید.
بعد ، PowerToys را ببندید و برای گرفتن برخی از رنگ ها آماده شوید. برنامه PowerToys Settings برای کار با Color Picker نیازی به اجرا ندارد.
همچنین اگر به آموزش تعمیر لپ تاپ علاقه دارید در دوره های مجتمع فنی تهران پایتخت شرکت کنید.
انتخابگر رنگ با یک میانبر صفحه کلید را فعال کنید
وقتی Color Picker فعال شد ، می توانید با فشار دادن Windows + Shift + C (یا هر میانبر صفحه کلید که انتخاب کردید) روی صفحه کلید از آن استفاده کنید. پس از فشردن میانبر ، یک جعبه پنجره کوچک در کنار نشانگر ماوس خود مشاهده خواهید کرد که یک پیش نمایش مربع از رنگی را که شما به آن نشان می دهید و کد هگزادسیمال (که به اختصار اغلب “hex” نامیده می شود) برای آن رنگ نشان می دهد.
می توانید نشانگر خود را به هر رنگی از صفحه نمایش که می خواهید ، از جمله نمادها ، برنامه ها ، تصاویر ، پس زمینه دسک تاپ ، نوار وظیفه و سایر موارد ، نشان دهید. اگر اطلاعات بیشتری در مورد رنگ می خواهید ، روی دکمه سمت چپ ماوس کلیک کنید و روی آن بروید ، پنجره ای ظاهر می شود.
این پنجره کد رنگ hex ، مقدار RGB (قرمز ، سبز ، آبی) و مقدار HSL (رنگ ، اشباع ، روشنایی) رنگی را که انتخاب کرده اید نمایش می دهد. اگر می خواهید یکی از آن مقادیر را (به عنوان رشته متنی) در کلیپ بورد کپی کنید ، روی آن بروید و روی نماد “کپی” که ظاهر می شود کلیک کنید.
همچنین ، می توانید با کلیک روی مرکز نوار بزرگ رنگ نزدیک بالای پنجره ، مقدار رنگی را که در Color Picker انتخاب کرده اید تنظیم کنید.
بعد از کلیک کردن روی نوار رنگ ، صفحه دیگری را با لغزنده خواهید دید که به شما امکان می دهد رنگ را با موس یا با وارد کردن مقادیر با صفحه کلید تنظیم کنید.
بعد از اتمام کار ، روی “تأیید” کلیک کنید و سپس رنگ به پالت رنگ ذخیره شده شما ، که ستون عمودی جعبه ها در سمت چپ پنجره است ، اضافه می شود. اگر می خواهید رنگی را از پالت کنار پنجره بردارید ، روی مربع رنگ کلیک راست کرده و “حذف” را انتخاب کنید.
اگر می خواهید این پنجره را ترک کنید و رنگ دیگری را انتخاب کنید ، روی نماد قطره چکان در گوشه سمت چپ بالای پنجره کلیک کنید.
پنجره جزئیات بسته می شود و می توانید با انتخاب هر رنگ دلخواه ، روند را دوباره تکرار کنید.
برای ترک Color Picker در هر زمان ، Escape را روی صفحه کلید خود فشار دهید یا جایی را کلیک کنید تا دوباره پنجره جزئیات فراخوانی شود و روی دکمه “X” در گوشه بالا سمت راست کلیک کنید تا پنجره بسته شود. هر زمان که دوباره به Color Picker احتیاج داشتید ، فقط از هر کجا Windows + Shift + C را بزنید و در کمترین زمان به انتخاب رنگ باز خواهید گشت.
این یک دنیای رنگارنگ است که در آنجا وجود دارد ، بنابراین از آن لذت ببرید!






