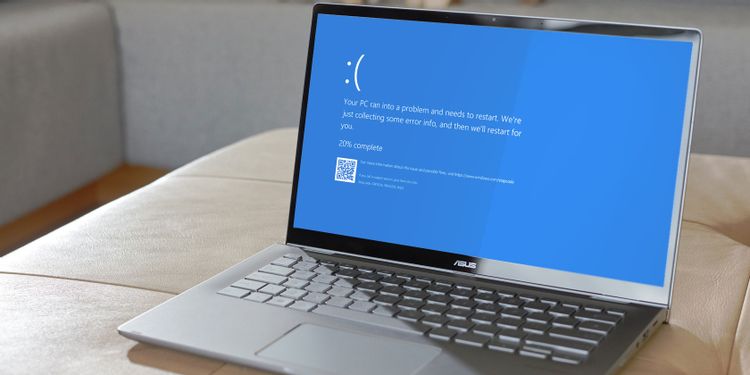
نحوه رفع خرابی برنامه ها در ویندوز 10
آیا برنامه های شما همچنان در ویندوز 10 خراب می شوند؟ برای رفع مشکل این راه حل ها را امتحان کنید.حل خطاهای خاص برنامه معمولاً دشوار است زیرا امکانات بی پایان وجود دارد که می تواند منجر به بروز آنها شود. به اعتبار مایکروسافت ، تقریباً تمام برنامه های بومی ویندوز مانند نامه های پستی ، تقویم ، یادداشت های مهم و غیره به راحتی کار می کنند و اغلب خراب نمی شوند. در مورد چند برنامه شخص ثالث نمی توان همین را گفت.اگر کار آنها متوقف شود یا غالباً خراب شود ، در اینجا چند راه حل جهانی وجود دارد که می تواند به حل این مشکل کمک کند.
رفع رایج برای خرابی برنامه
قبل از اقدام به اصلاحات پیچیده تر ، کاربران باید چند مورد را بررسی کنند:
برنامه موردنظر به درستی نصب شده است. فقط برای ایمن بودن دوباره نصب کنید.
نرم افزار آنتی ویروس ممکن است در نصب برخی از برنامه ها تداخل ایجاد کند. اگر برنامه از وب سایت معتبری بارگیری شده است ، بهتر است یک برنامه را با آنتی ویروس غیرفعال نصب کنید.
نسخه قدیمی برنامه را بارگیری کنید و ببینید آیا خطا همچنان ادامه دارد. اگر اینگونه نیست ، مشکل خود را مستقیماً به ناشر گزارش دهید.
سیستم بررسی فایل (SFC)
دقیقاً مانند برخی دیگر از ویژگی های جذاب در ویندوز 10 ، SFC ابزاری است که فایلهای خراب یا از دست رفته سیستم ویندوز را پیدا و ترمیم می کند. استفاده از آن نسبتاً آسان است و برای اجرای آن فقط باید از Command Prompt به عنوان سرپرست استفاده کنید.
در نوار جستجو ، cmd را تایپ کنید و آن را به عنوان سرپرست اجرا کنید.
در Command Prompt ، برای شروع روند اسکن و تعمیر ، sfc / scannow را تایپ کنید.
برخی موارد وجود دارد که باید هنگام استفاده از SFC به خاطر بسپارید.
کاربران باید توجه داشته باشند که با استفاده از این دستور خدمات ویندوز را به تنظیمات پیش فرض خود بازنشانی می کند و اگر کاربران نمی خواهند این اتفاق بیفتد ، می توان از دستور sfc / verifyonly استفاده کرد. این فقط یکپارچگی پرونده های سیستم را تأیید می کند اما هیچ اقدامی در مورد تعمیر آنها انجام نمی شود.
از این ابزار می توان برای اسکن پرونده های منفرد با استفاده از sfc / scanfile یا sfc / verifyfile و به دنبال آن مسیر کامل پرونده در هر دو نمونه استفاده کرد.
sfc /؟ از دستور می توان برای دیدن لیست کامل دستورات موجود در رابطه با sfc استفاده کرد.
بیشتر بخوانید
- اگر میخواهید تمام ترفند های کار با کامپیوتر را یاد بگیرید و به مسلط به کامپیوتر باشید ما به شما دوره آموزش icdl را در آموزشگاه تهران پایتخت پیشنهاد میکنیم.
DISM را اجرا کنید
اگر SFC کمکی نکرد یا نتوانست فایلهای خراب را ترمیم کند ، زمان استفاده از DISM فرا رسیده است. این یکی دیگر از برنامه های سیستم است که به ترمیم تصاویر سیستم ویندوز و سایر پرونده ها کمک می کند. کاربران باید در نظر داشته باشند که فقط پس از خسته کردن سایر گزینه ها ، از DISM استفاده کنند. برای اجرای DISM موارد زیر را انجام دهید:
Command Prompt را به عنوان سرپرست اجرا کنید.
در کنسول ، DISM.exe / ONLINE / cleanup-image / Scanhealth و به دنبال آن DISM.exe / ONLINE / cleanup-image / Restorehealth را تایپ کنید.
cmd را ببندید و رایانه را دوباره راه اندازی کنید.
بیشتر اوقات ، ترکیبی از SFC و DISM می تواند به حل یک بخش عمده از خطاها در ویندوز 10 کمک کند. کاربران باید هنگام استفاده از این دو دستور محتاط باشند زیرا بسیاری از تغییرات اساسی ایجاد شده است. فقط برای امنیت ، از اطلاعات مهم خود پشتیبان تهیه کنید.
رفع مشکلات برنامه فروشگاه Windows
ممکن است مواردی وجود داشته باشد که برنامه های بارگیری شده از فروشگاه Windows کار نکنند و خراب شوند. نکاتی که در زیر ذکر شده است بهترین راه حل برای رفع آن است: –
بازنشانی فرآیند فروشگاه Microsoft
Command Prompt را به عنوان سرپرست اجرا کنید.
در کنسول ، WSReset.exe را وارد کنید
پس از اتمام اجرای دستور توسط ویندوز ، رایانه خود را مجدداً راه اندازی کنید.
پاک کردن حافظه پنهان Microsoft Store
File Explorer را باز کرده و به C: \ Users \ your-username \ Local \ Packages \ Microsoft.StorePurchaseApp_8wekyb3d8bbwe \ LocalCache بروید.
روی Ctrl + A ضربه بزنید و همه پرونده ها را حذف کنید.
رایانه را دوباره راه اندازی کنید.
ثبت مجدد مالکیت فروشگاه Windows
File Explorer را باز کرده و به قسمت C: \ Program Files بروید
به دنبال پوشه ای به نام WindowsApps بگردید و روی آن کلیک راست کنید. مطمئن شوید که کادر انتخاب موارد پنهان علامت خورده باشد. کاربران می توانند آن را در زیر تب View در File Explorer پیدا کنند.
به تب Security بروید و روی Advanced کلیک کنید.
بر روی Change under Owner – Trusted Installer کلیک کنید. نام کاربری خود را وارد کنید و تأیید کنید.
به دنبال آن ، دوباره روی پوشه WindowsApps کلیک راست کنید. در زیر زبانه Security بر روی Add کلیک کنید.
بر روی Select a principal کلیک کرده و نام کاربری خود را وارد کنید. اطمینان حاصل کنید که مجوزها را روی Full Control تنظیم کنید.
بعد از این به نوار جستجو بروید و Powershell را تایپ کنید. Windows PowerShell را به عنوان سرپرست باز کنید.
در کنسول PowerShell ، Get-AppXPackage | را تایپ کنید Foreach {Add-AppXPackage -DisableDevelopmentMode -Register “$ ($ _. InstallLocation) \ AppXManifest.xml”}. روی Enter ضربه بزنید و رایانه را دوباره راه اندازی کنید.
اگر مشکلی به دلیل Microsoft Store ایجاد شده باشد ، پیروی از مراحل بالا قطعاً خطا را برطرف می کند. باور کنید یا نکنید ، تعداد زیادی وجود دارد
Clean Boot را امتحان کنید
راه دیگر برای بررسی علل احتمالی این است که بوت کامپیوتر را پاک کنید اما با پیچ و تاب است. این بار برنامه خراب فعال خواهد شد اما همه برنامه های شخص ثالث دیگر غیرفعال می شوند. برای انجام این کار؛ این موارد را دنبال کنید:
در نوار جستجو ، msconfig را تایپ کنید. بر روی System Configuration کلیک کنید.
در زبانه خدمات ، کادر “پنهان کردن همه خدمات Microsoft” را علامت بزنید.
همه سرویس ها را انتخاب کنید ، به جز یکی از برنامه های مربوط به خراب کردن ، روی Disable All کلیک کنید و OK را کلیک کنید.
پس از این ، Task Manager را باز کرده و به تب Startup بروید. روی هر سرویس (به جز برنامه) کلیک کنید و روی غیرفعال کردن کلیک کنید. شما باید به صورت جداگانه بر روی هر سرویس کلیک کنید و روی غیر فعال کردن کلیک کنید.
برای بدافزار اسکن کنید
گاهی اوقات ، بدافزار مزاحم می تواند دلیل خرابی های مکرر برنامه باشد. چند نکته عقل سلیم می تواند از ورود بدافزار به رایانه شما جلوگیری کند. اما ، اگر رایانه شخصی قبلاً آلوده شده است ، بهتر است اسکن کامل سیستم را با استفاده از نرم افزار آنتی ویروس شخص ثالث یا Windows Defender داخلی انجام دهید. برای اسکن رایانه خود با استفاده از Windows Defender این مراحل را دنبال کنید:
تنظیمات را از فهرست شروع باز کرده و بر روی Update and Security کلیک کنید. روی Windows Defender واقع در سمت راست کلیک کنید.
در کادر گفتگویی که ظاهر می شود ، روی Windows Defender Security Settings کلیک کنید.
در پنجره جدید ، بر روی دکمه Virus and Threat Protection (به شکل سپر) کلیک کنید.
کاربران می توانند اسکن سریع ، اسکن سفارشی ، اسکن کامل و اسکن آفلاین را انتخاب کنند. بهتر است اسکن کامل انجام شود اما مراقب باشید که انجام آن مدتی طول می کشد.
بیشتر بخوانید
- همچنین شما میتوانید با شرکت در دوره های آموزش تعمیرات لپ تاپ و تعمیرات موبایل به یک تعمیر کار حرفه ای موبایل تبدیل شوید.






