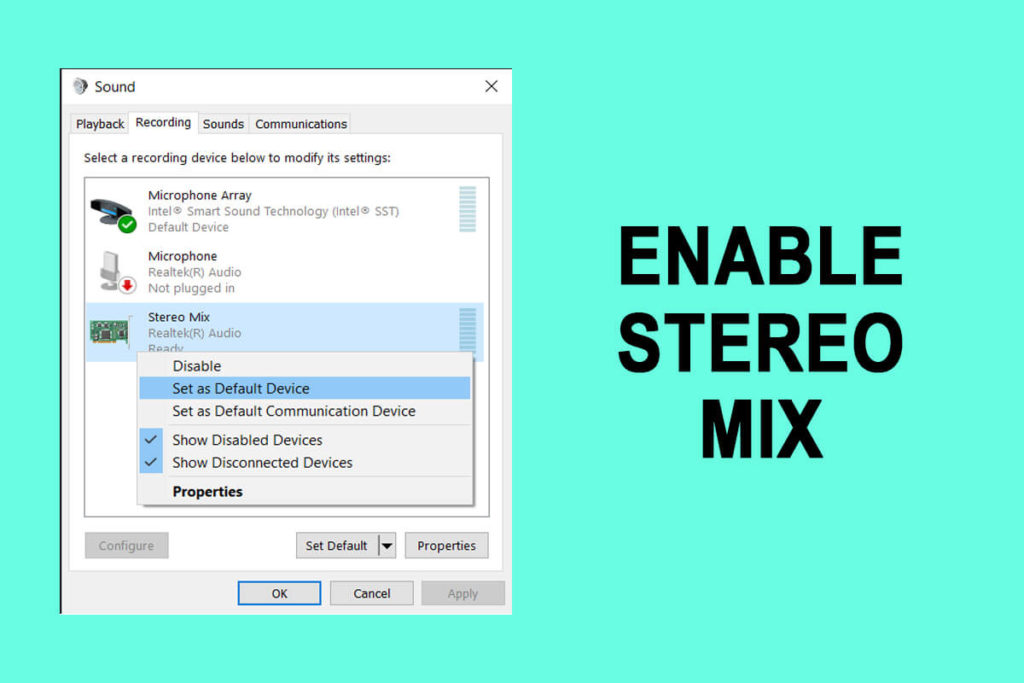
نحوه فعال کردن استریو میکس در ویندوز 10
سیستم عامل ویندوز به طور مداوم با ویژگی های جدید به روز می شود در حالی که برخی از ویژگی های موجود که به ندرت توسط کاربران استفاده می شوند یا به طور کامل حذف می شوند یا در اعماق سیستم عامل پنهان می شوند. یکی از این ویژگی ها میکس استریو است. این یک دستگاه صوتی مجازی است که می تواند برای ضبط صدای در حال پخش از بلندگوهای رایانه مورد استفاده قرار گیرد. این ویژگی اگرچه مفید است اما امروزه در همه سیستم های ویندوز 10 یافت نمی شود. برخی از کاربران خوش شانس می توانند به استفاده از این ابزار ضبط داخلی ادامه دهند ، در حالی که دیگران نیاز به بارگیری یک برنامه شخص ثالث تخصصی برای این منظور دارند. ما در این مقاله دو روش مختلف برای فعال کردن Stereo Mix در ویندوز 10 همراه با برخی از نکات عیب یابی در صورت بروز هرگونه مشکل توضیح داده ایم. همچنین ، اگر ویژگی Stereo mix در دسترس نباشد ، چند روش جایگزین برای ضبط خروجی صدای رایانه وجود دارد.
چگونه می توان استریو میکس را در ویندوز 10 فعال کرد؟
بسیاری از کاربران گزارش دادند که ویژگی Stereo mix پس از بروزرسانی به نسخه خاصی از ویندوز ، ناگهان از کامپیوتر آنها ناپدید شد. تعداد کمی نیز تصور غلطی داشتند که مایکروسافت این ویژگی را از آنها گرفت ، اگرچه ترکیب استریو هرگز به طور کامل از ویندوز 10 حذف نشد بلکه فقط به طور پیش فرض غیرفعال شد. همچنین این برنامه می تواند یکی از بسیاری از برنامه های شخص ثالث باشد که شما نصب کرده اید و به طور خودکار دستگاه استریو میکس را غیرفعال می کند. با این وجود ، مراحل زیر را دنبال کنید تا Stereo Mix فعال شود.
1. نماد بلندگو را در نوار وظیفه خود پیدا کنید (اگر نماد بلندگو را نمی بینید ، ابتدا روی فلش “Show hidden icons” رو به بالا کلیک کنید) ، روی آن کلیک راست کرده و گزینه Recording Devices را انتخاب کنید. اگر گزینه دستگاه های ضبط وجود ندارد ، به جای آن بر روی Sounds کلیک کنید.
همچنین بخوانید: آموزش طراحی سایت با وردپرس
2. به زبانه ضبط از پنجره صدا پس از آن بروید. در اینجا بر روی Stereo Mix راست کلیک کرده و Enable را انتخاب کنید.
3. اگر دستگاه ضبط Stereo Mix لیست نشده است (در حال نمایش است) ، بر روی فضای خالی کلیک راست کرده و گزینه های Show Disabled Devices & Show Disconnected Devices را علامت بزنید.
4- برای ذخیره تغییرات جدید روی Apply کلیک کنید و سپس با کلیک بر روی OK پنجره را ببندید.
همچنین می توانید Stereo Mix را از برنامه تنظیمات Windows فعال کنید:
1. برای راه اندازی تنظیمات از کلید میانبر Windows key + I استفاده کنید و روی System کلیک کنید.
2. از صفحه سمت چپ به صفحه تنظیمات صدا بروید و بر روی Manage Sound Devices در سمت راست کلیک کنید.
3. در زیر برچسب دستگاه های ورودی ، Stereo Mix را غیرفعال می بینید. روی دکمه Enable کلیک کنید.
این تمام ، اکنون می توانید از ویژگی برای ضبط صدای خروجی رایانه خود استفاده کنید.
اگر قصد یادگیری ICDL دارید میتوانید در دوره تخصصی آموزش ICDL شرکت کنید.
نحوه استفاده از نکات استریو میکس و عیب یابی
استفاده از ویژگی Stereo mix به آسانی امکان پذیر کردن آن است. برنامه ضبط دلخواه خود را راه اندازی کنید ، به جای میکروفون خود ، Stereo Mix را به عنوان دستگاه ورودی انتخاب کنید و دکمه ضبط را بزنید. اگر نمی توانید Stereo Mix را به عنوان دستگاه ضبط در برنامه انتخاب کنید ، ابتدا میکروفن را از برق جدا کنید و سپس با دنبال کردن مراحل زیر ، Stereo Mix را به عنوان دستگاه پیش فرض رایانه خود قرار دهید –
1. یک بار دیگر پنجره صدا را باز کرده و به تب ضبط بروید (به مرحله 1 روش قبلی مراجعه کنید.)
2. ابتدا میکروفن را به عنوان دستگاه پیش فرض لغو انتخاب کنید و سپس بر روی Stereo Mix راست کلیک کرده و از منوی زمینه پس از آن گزینه Set as Default Device را انتخاب کنید.
با این کار Stereo Mix در ویندوز 10 با موفقیت فعال می شود. درصورتی که قادر به مشاهده Stereo Mix به عنوان دستگاهی در برنامه ضبط خود نباشید یا به نظر نمی رسد این ویژگی مطابق تبلیغات کار می کند ، روش های عیب یابی زیر را امتحان کنید.
اطمینان حاصل کنید که میکروفون برای دسترسی در دسترس است
یکی از دلایلی که ممکن است نتوانید Stereo Mix را فعال کنید این است که برنامه ها به میکروفون دسترسی ندارند. کاربران معمولاً دسترسی به برنامه های شخص ثالث را به دلیل حریم خصوصی غیرفعال می کنند و راه حل این است که به راحتی به همه برنامه های (یا انتخاب شده) اجازه دهید از تنظیمات ویندوز از میکروفون استفاده کنند.
1. برای راه اندازی تنظیمات Windows از کلید میانبر Windows key + I استفاده کنید و سپس روی تنظیمات حریم خصوصی کلیک کنید.
2. به پایین منوی پیمایش سمت چپ بروید و بر روی میکروفن در زیر مجوزهای برنامه کلیک کنید
3. در پانل سمت راست ، بررسی کنید آیا دستگاه اجازه دسترسی به میکروفن را دارد یا خیر. در غیر این صورت ، بر روی دکمه Change کلیک کرده و کلید زیر را روشن کنید.






