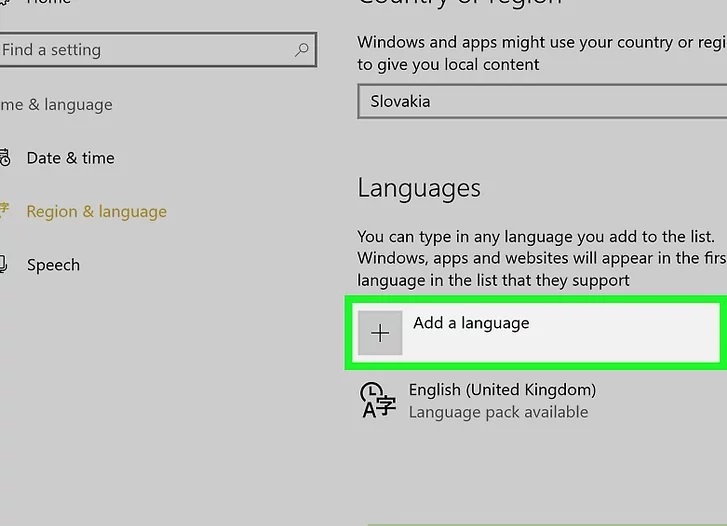
نحوه تغییر زبان در ویندوز 10
چگونه زبان رایانه خود را تغییر دهیم این روی متن استفاده شده در منوها و پنجره ها تأثیر می گذارد. این کار را می توانید روی رایانه ویندوز انجام دهید. تغییر زبان پیش فرض رایانه ، تغییری در زبان مرورگر اینترنت یا سایر برنامه های شما ایجاد نمی کند.
آموزش تغییر زبان ویندوز 10
start را باز کنید سپس روی آرم ویندوز در گوشه پایین سمت چپ صفحه کلیک کنید.
همچنین می توانید کلید Windows را در صفحه کلید خود فشار دهید تا Start باز شود.
روی تنظیمات کلیک کنید این نماد چرخ دنده در سمت چپ و پایین پنجره Start قرار دارد.
روی Time & language کلیک کنید. در وسط پنجره تنظیمات است.
روی زبانه منطقه و زبان کلیک کنید. این را در سمت چپ پنجره می بینید.
روی افزودن زبان کلیک کنید. در کنار یک علامت بزرگ + در وسط صفحه ، در زیر عنوان “زبانها” قرار دارد.
یک زبان را انتخاب کنید. روی زبانی که می خواهید در رایانه خود استفاده کنید کلیک کنید.
لهجه ای را انتخاب کنید. اگر با کلیک بر روی زبان مورد نظر خود به صفحه ای با گویش های مختلف منطقه ای در دسترس می رسید ، برای انتخاب آن روی یک گویش کلیک کنید.
این ممکن است برای زبان انتخابی شما در دسترس نباشد.
روی زبان اضافه شده خود کلیک کنید. باید در زیر زبان “پیش فرض” پنجره زیر زبان پیش فرض فعلی شما باشد. با انجام این کار جعبه زبان گسترش می یابد.
روی گزینه ها کلیک کنید. این دکمه در زیر زبان ظاهر می شود. با این کار پنجره گزینه های زبان باز می شود.
بسته زبان را بارگیری کنید. روی بارگیری در زیر عنوان “Download language pack” در سمت چپ و بالای صفحه کلیک کنید
برگشت را کلیک کنید با عنوان این در گوشه بالا سمت چپ صفحه است.
دوباره روی زبان کلیک کنید ، سپس روی تنظیم به عنوان پیش فرض کلیک کنید. این دکمه را در زیر زبان پیدا خواهید کرد. با انجام این کار ، زبان به بالای قسمت “زبانها” منتقل می شود و آن را به عنوان پیش فرض برای همه منوهای داخلی ، برنامه ها و سایر گزینه های نمایش تنظیم می کند.
رایانه خود را دوباره راه اندازی کنید. منوی Start را باز کنید ، Power را کلیک کرده و Restart را کلیک کنید. پس از راه اندازی مجدد رایانه و ورود دوباره به حساب خود ، زبان انتخابی شما در جای خود قرار می گیرد.
مطالب مرتبط:






