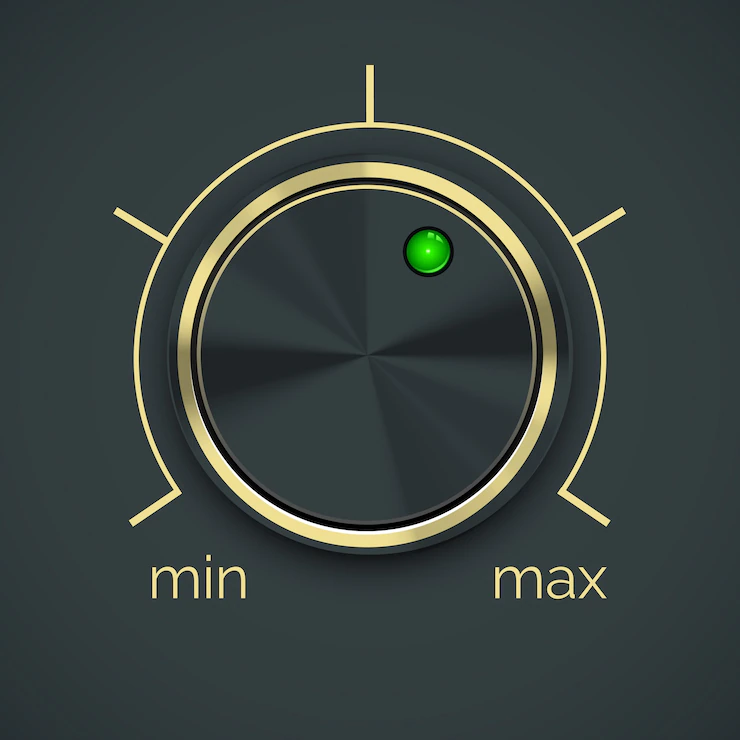
نحوه تغییر صدای راه اندازی پیش فرض در ویندوز 10
نحوه تغییر صدای راه اندازی پیش فرض در ویندوز 10
از صدای راه اندازی ویندوز 10 خسته شده اید؟ در اینجا نحوه خاموش کردن آن برای یک صدای سفارشی آورده شده است.
ویندوز 10 سفارشی سازی های زیادی را ارائه می دهد که یکی از آنها توانایی تغییر صدای پیش فرض راه اندازی است. اگر صدای زنگ پیش فرض را که هنگام راه اندازی رایانه شخصی شما پخش می شود دوست ندارید ، می توانید آن را به چیزی که دوست دارید تغییر دهید.
این راهنما به شما گام به گام نشان می دهد که چگونه می توانید از یک تن سفارشی به عنوان صدای راه اندازی پیش فرض در ویندوز 10 استفاده کنید.
1. شروع سریع را خاموش کنید
راه اندازی سریع ویژگی است که به شما امکان می دهد به سرعت سیستم ویندوز خود را راه اندازی کنید. یک عیب استفاده از این ویژگی این است که شما صدای راه اندازی را نمی شنوید.
برای فعال کردن و استفاده از یک لحن سفارشی برای شروع ، ابتدا باید این ویژگی را در رایانه خود غیرفعال کنید. به غیر از کاهش سرعت بوت در چند ثانیه ، این نباید هیچ تأثیر دیگری روی رایانه شما داشته باشد.
در اینجا نحوه خاموش کردن راه اندازی سریع در ویندوز 10 آمده است:
منوی Start را باز کنید ، Control Panel را جستجو کنید و روی اولین نتیجه کلیک کنید.
اگر پانل را در حالت دسته بندی مشاهده می کنید ، گزینه Hardware and Sound را کلیک کنید. در غیر این صورت ، گزینه های قدرت را کلیک کنید.
اگر در مرحله بالا روی Hardware and Sound کلیک کنید ، گزینه های Power را در صفحه نمایش انتخاب کنید.
روی انتخاب دکمه روشن / خاموش در سمت چپ کلیک کنید.
پیوند Change را که در حال حاضر در دسترس نیستند ، انتخاب کنید.
گزینه Turn on fast startup (توصیه می شود) را لغو کنید.
برای ذخیره تغییرات ، روی ذخیره تغییرات در پایین کلیک کنید.
اگر قصد یادگیری ICDL دارید میتوانید در دوره تخصصی آموزش ICDL شرکت کنید.
2. Windows Startup Sound را فعال کنید
اکنون که راه اندازی سریع غیرفعال شده است ، باید گزینه ای را فعال کنید که به شما امکان می دهد صدای پیش فرض راه اندازی را سفارشی کنید.
برای فعال کردن آن گزینه باید مقداری را در رجیستری ویندوز اصلاح کنید. این خیلی پیچیده نیست و شما باید در عرض یک یا دو دقیقه کار خود را انجام دهید.
نحوه انجام این کار به شرح زیر است:
Windows Key + R را فشار دهید ، regedit را تایپ کنید و Enter را بزنید.
برای ایجاد تغییر در رجیستری ، در دستورالعمل Yes را کلیک کنید.
وقتی رجیستری باز شد ، به مسیر زیر بروید
HKEY_CURRENT_USER\AppEvents\EventLabels\WindowsLogon
در سمت راست ، روی ورودی که ExcludeFromCPL را می گوید ، دوبار کلیک کنید.
0 را در قسمت Value data وارد کنید ، Hexadecimal را انتخاب کنید و OK را کلیک کنید.
برای خروج از رجیستری ، روی منوی File کلیک کرده و Exit را انتخاب کنید.
گزینه شخصی سازی راه اندازی پیش فرض اکنون باید فعال شود.
3- Startup Sound Tone را بارگیری کنید
این چیزی است که ما واقعاً نمی توانیم مرحله به مرحله به شما کمک کنیم. باید لحنی را که می خواهید از آن به عنوان صدای راه اندازی پیش فرض در رایانه خود استفاده کنید ، از رایانه خود بارگیری یا انتخاب کنید.
این می تواند هر فایل صوتی موجود در اینترنت یا رایانه شما باشد.
اگر از قبل لحن ندارید ، می توانید یکی را از اینترنت بارگیری کرده و در رایانه ذخیره کنید. بسیاری از وب سایت های دانلود صوتی رایگان وجود دارد که می توانید با استفاده از آنها آهنگ خوبی را برای صدای بوت رایانه خود بارگیری کنید.
اطمینان حاصل کنید که لحن شما خیلی طولانی نیست. این بدان دلیل است که ، همانطور که قبلاً می دانید ، رایانه شخصی شما صدای راه اندازی را فقط برای چند ثانیه پخش می کند و بیش از آن نیست.
4- صدای شروع Startup را به یک قالب سازگار تبدیل کنید
لحن بارگیری شده شما باید در قالب WAV باشد تا از آن به عنوان صدای راه اندازی پیش فرض استفاده شود. اگر پرونده شما در قالب MP3 یا هر قالب صوتی دیگری است ، اولین کاری که باید انجام دهید این است که فایل خود را به WAV تبدیل کنید.
انجام این کار بسیار آسان است ، به لطف بسیاری از مبدل های صوتی رایگان موجود در آن ،
به سادگی یکی از مبدل ها را انتخاب کنید ، لحن خود را بارگذاری کنید ، WAV را به عنوان قالب خروجی انتخاب کنید و صدای زنگ راه اندازی ویندوز 10 شما باید آماده باشد.
5. صدای پیش فرض راه اندازی را در ویندوز 10 تغییر دهید
اکنون که لحن شما آماده است ، در اینجا روش نهایی برای ایجاد صدای پیش فرض راه اندازی در رایانه Windows 10 وجود دارد.
برای انجام این کار این مراحل را دنبال کنید:
منوی Start را باز کنید ، گزینه Change system sounds را جستجو کرده و روی اولین نتیجه کلیک کنید.
کادر انتخاب صدای Windows Startup sound را علامت بزنید.
ورود به سیستم Windows را در بخش Events Events (برنامه رویدادها) پیدا کرده و روی آن کلیک کنید.
با کلیک روی دکمه Test می توانید صدای فعلی را بشنوید.
برای تغییر صدای فعلی به لحن خود ، روی دکمه مرور کلیک کنید.
به پوشه ای بروید که صدای WAV شما در آن قرار دارد و روی آن دوبار کلیک کنید.
نام آهنگ شما در منوی کشویی Sounds ظاهر می شود. برای تست لحن خود ، روی تست کلیک کنید.
اگر از همه چیز راضی هستید ، روی گزینه اعمال و سپس تأیید در پایین کلیک کنید.
دفعه بعدی که رایانه روشن می شود ، به جای صدای پیش فرض ، صدای راه اندازی جدید را می شنوید.
نحوه تنظیم مجدد صدای پیش فرض راه اندازی در ویندوز 10
اگر هرگز تمایل به بازگشت به صدای زنگ راه اندازی پیش فرض دارید ، می توانید این کار را با تغییر گزینه تنظیمات در رایانه Windows 10 انجام دهید.
نحوه کار:
صداهای Change system را در فهرست شروع جستجو کرده و روی اولین نتیجه کلیک کنید.
ورود به سیستم Windows را در بخش Events Events (برنامه رویدادها) پیدا کرده و روی آن کلیک کنید.
روی منوی کشویی Sounds در پایین کلیک کرده و گزینه Windows Logon.wav را انتخاب کنید.
برای ذخیره تغییرات ، روی اعمال و سپس تأیید کلیک کنید.
رایانه شما اکنون صدای پیش فرض راه اندازی ویندوز را روی بوت پخش می کند.
اگر به دنبال شغلی پر درآمد هستید آموزش طراحی سایت با وردپرس را از دست ندهید.
نحوه تغییر سریع صدای پیش فرض راه اندازی در ویندوز 10
اگر صدای راه اندازی پیش فرض را زیاد تغییر دهید ، ممکن است روش های فوق کمی زیاد باشد.
در این حالت ، در واقع می توانید از یک برنامه رایگان به نام WinAero Tweaker برای تغییر صدای بوت خود استفاده کنید. این برنامه در نسخه قابل حمل نیز موجود است و بنابراین نیازی به نصب چیزی در رایانه ندارید.
برای استفاده از این برنامه:
فایل نصب WinAero Tweaker را بارگیری و اجرا کنید.
وقتی می خواهد حالت را انتخاب کنید ، حالت Portable را انتخاب کنید.
از دستورالعمل های روی صفحه پیروی کنید.
WinAero Tweaker را راه اندازی کنید.
ظاهر را در سمت راست گسترش دهید و روی Startup Sound در منوی باز شده کلیک کنید.
تیک گزینه Enable Startup Sound را در سمت راست بزنید.
جایگزین صدای راه اندازی را انتخاب کنید.
یک فایل WAV را انتخاب کنید تا به عنوان صدای راه اندازی پیش فرض تنظیم شود.
مطالب مرتبط:






