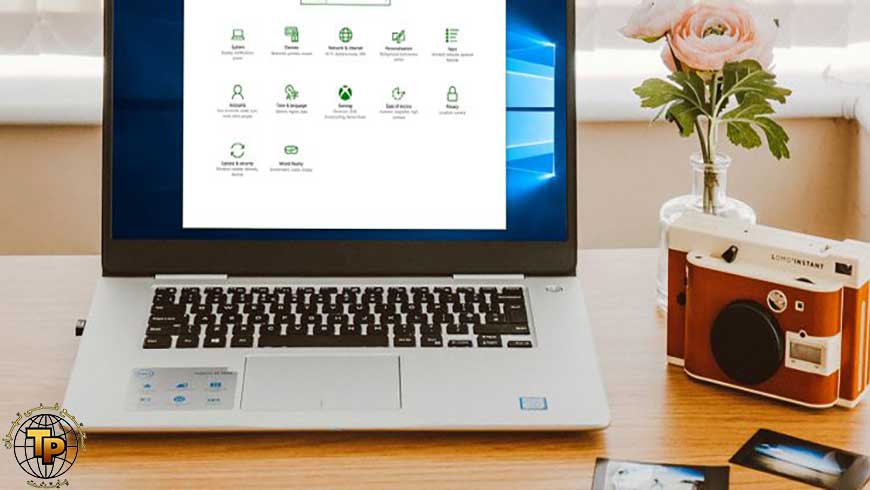
قابلیت های مخفی ویندوز 10
آیا می دانید ویندوز حالت های اضافی زیادی دارد که قابلیت های اضافی را فراهم می کند ، به شما در عیب یابی یا تقویت عملکرد برای کارهای خاص کمک می کند؟ برخی از اینها پنهان است ، در حالی که ممکن است در مورد دیگران چیزهایی شنیده باشید اما خودتان هرگز آنها را امتحان نکرده اید.
بیایید نگاهی به برخی از حالت های مخفی در ویندوز بیندازیم .
1. حالت خدا (god mode)
God Mode نامی فرمایشی دارد ، اما به اندازه مجموعه میانبرها “حالت” واقعی نیست. هر گزینه Control Panel و همچنین چندین دستور را که به راحتی در Control Panel قابل دسترسی نیستند ، در یک لیست جمع می کند.
راه اندازی آن آسان است. کافیست روی دسک تاپ خود راست کلیک کنید (یا هرجای دیگری که می خواهید) و پوشه New> را انتخاب کنید. وقتی از شما خواسته شد نام آن را بگذارید ، این را وارد کنید:
GodMode. {ED7BA470-8E54-465E-825C-99712043E01C}
در صورت تمایل می توانید متن GodMode را به نام دلخواه دیگری تغییر دهید. هنگامی که برای ذخیره نام Enter را فشار دادید ، نماد پوشه به یک نماد Control Panel تغییر می کند.
اگرچه احتمالاً از این موارد به طور مداوم استفاده نخواهید کرد ، بسیار خوب است که تعداد زیادی دستور در یک مکان موجود باشد.
همچنین بخوانید: آموزش تعمیر لپ تاپ
2. حالت ایمن
اگر مجبور به انجام هرگونه عیب یابی در ویندوز شدید ، احتمالاً نام Safe Mode را شنیده اید. این حالت فقط با درایورها و برنامه های لازم برای راه اندازی ویندوز را بارگیری می کند و نه چیز دیگری. به این ترتیب ، میتوانید مشکلات راحت تر رفع کنید
برای باز کردن صفحه پیکربندی سیستم ، در نوار جستجوی منوی شروع ، msconfig را تایپ کرده و بهترین تطبیق را انتخاب کنید. تب Boot را باز کرده و گزینه های Boot را یادداشت کنید. انتخاب گزینه Safe Boot سیستم شما را مجبور می کند تا پس از راه اندازی مجدد بعدی در حالت Safe Mode راه اندازی شود.
می توانید از گزینه های اضافی انتخاب کنید. آنچه آنها انجام می دهند در اینجا است:
Minimal: حالت ایمن را با حداقل مقدار مطلق درایورها و سرویس ها شروع می کند ، اما با GUI استاندارد Windows (رابط کاربری گرافیکی).
Alternate Shell: حالت ایمن را با خط فرمان و بدون GUI ویندوز شروع می کند. نیاز به دانش در مورد دستورات پیشرفته متنی و همچنین پیمایش در سیستم عامل بدون ماوس دارد.
Active Directory Repair: با دسترسی به اطلاعات مخصوص دستگاه مانند مدل های سخت افزاری ، حالت ایمن را شروع می کند. اگر سخت افزار جدیدی را نصب کنیم که باعث خراب شدن Active Directory شود ، می توان از حالت Safe Mode با ترمیم داده های خراب یا افزودن داده های جدید به فهرست ، ثبات سیستم را بازیابی کرد.
شبکه: حالت ایمن را با سرویس ها و درایورهای لازم برای شبکه سازی ، با GUI استاندارد Windows شروع می کند.
3. حالت بازی
ویندوز 10 دارای ویژگی های بازی بیش از هر نسخه قبلی است. در واقع ، یک پنل کامل در برنامه تنظیمات وجود دارد که به ویژگی های بازی اختصاص دارد. یکی از آنها Game Mode است که سیستم شما را برای عملکرد بهتر در بازی ها بهینه می کند.
برای یافتن آن ، به Settings > Gaming > Game Mode بروید. این فقط یک ضامن ساده با عنوان حالت بازی است. آن را تلنگر کنید ، ویندوز “optimize your PC for play.”
صفحه پشتیبانی مایکروسافت می گوید که این امر باعث نمی شود Windows Update درایورها را نصب کرده و در مورد راه اندازی مجدد به شما اطلاع دهد. همچنین “کمک می کند تا نرخ فریم با ثبات تر بسته به بازی و سیستم خاص” ، که کاملا مبهم است. اگر علاقه دارید بیشتر بدانید ، حالت بازی را امتحان کرده ایم.
4. حالت صرفه جویی در باتری
اگر لپ تاپ دارید ، احتمالاً این اضطراب را دارید که در لحظه حساس باتری خود را خالی کنید. برای کمک به جلوگیری از این شرایط ، ویندوز 10 حالتی دارد که برای صرفه جویی در مصرف باتری طراحی شده است.
برای تغییر گزینه های Battery Saver ، به Settings > System > Battery بروید. اگر باتری من به زیر می رسد ، به طور خودکار روشن کنید که باتری محافظ دارد و درصد تعیین می کند. در صورت تمایل ، می توانید وضعیت Battery saver را تا زمان شارژ بعدی فعال کنید تا بلافاصله روشن شود.
تا با سرعت بیشتری ضامن صرفه جویی در باتری در آینده، مطبوعات پیروزی + A برای باز کردن مرکز اقدام و استفاده از میانبر آن در گروه آیکون در پایین صفحه نمایش.
5. حالت تاریک
اکنون بیشتر سیستم عامل ها حالت تاریک بومی دارند و ویندوز 10 نیز از این قاعده مستثنی نیست. با فعال کردن آن ، اکثر برنامه های پیش فرض Store و همچنین عناصر ویندوز مانند برنامه تنظیمات و File Explorer تاریک می شوند.
برای استفاده از حالت تاریک ، به Settings > Personalization > Colors بروید و در زیر انتخاب رنگ خود تیره را انتخاب کنید. اگر دوست دارید ، می توانید برای تنظیم حالت های مختلف برای عناصر و برنامه های ویندوز ، سفارشی را نیز انتخاب کنید.
مطالب مرتبط: آموزش تعمیرات کامپیوتر
6. حالت سازگاری
ویندوز به طور کلی با سازگاری به عقب عملکرد خوبی دارد ، اما به خصوص نرم افزار قدیمی که هرگز برای نسخه های مدرن ویندوز به روز نشده است ممکن است به درستی اجرا نشود. به همین دلیل سیستم عامل دارای یک حالت سازگاری است که می تواند به برنامه های قدیمی در نسخه های فعلی ویندوز کمک کند ، حتی اگر به طور رسمی پشتیبانی نمی شوند.
مدتی است که این مورد وجود دارد ، از جمله در ویندوز 10. برای استفاده از حالت سازگاری ، باید روی فایل اجرایی برنامه کلیک راست کرده و Properties را انتخاب کنید. از آنجا ، به برگه سازگاری بروید و می توانید آن را در حالت طراحی شده برای نسخه های قدیمی ویندوز اجرا کنید. این بخش همچنین به شما امکان می دهد سایر گزینه های سازگاری مانند اجبار با وضوح پایین را نیز انتخاب کنید.
7. حالت هواپیما
حالت ساده اما مفید دیگر ، حالت هواپیما مانند گوشی هوشمند شما کار می کند. فعال کردن این حالت تمام ارتباطات بی سیم را خاموش می کند ، بنابراین رایانه شما از Wi-Fi ، بلوتوث ، داده تلفن همراه و موارد مشابه استفاده نمی کند.
اگرچه این مسئله در حالی که لپ تاپ یا تبلت ویندوز در هواپیما وجود دارد کاملاً منطقی است ، اما به عنوان گزینه صرفه جویی در مصرف باتری نیز مفید است. اگر آفلاین کار می کنید و می خواهید عمر باتری بیشتری را از دستگاه خود فشار دهید ، فعال کردن حالت هواپیما می تواند به شما کمک کند.
آن را در بخشSettings > Network & Internet > Airplane mode پیدا خواهید کرد ، اما استفاده از پانل در Action Center راحت تر است. Win + A را فشار دهید یا روی نماد پایین سمت راست نوار وظیفه خود کلیک کنید تا نشان داده شود.
8. حالت تبلت
اگر از ویندوز 10 روی تبلت یا لپ تاپ استفاده می کنید ، باید در مورد حالت تبلت بدانید. هنگامی که ماوس و صفحه کلید به هم متصل نیستید ، استفاده از رابط کاربری در دستگاه صفحه لمسی آسان تر می شود. به عنوان مثال ، همه برنامه ها در حالت تمام صفحه باز می شوند و برخی از عناصر با استفاده از انگشتان خود برای انتخاب آنها ، بالشتک بیشتری دارند.
برای تغییر گزینه های آن ، بهSettings > System > Tablet mode مراجعه کنید. در اینجا می توانید از حالت انتخاب هنگام شروع استفاده کنید ، اینکه آیا ویندوز بدون پرسیدن از شما باید حالت ها را تغییر دهد یا چند گزینه نوار وظیفه که بر روی حالت رایانه لوحی تأثیر می گذارد
9. حالت فوکوس
در حالی که این ویژگی Focus assist نامیده می شود و نه حالت Focus ، ما آن را شامل می شویم زیرا مانند یک حالت منحصر به فرد عمل می کند. کمک فوکوس به شما امکان می دهد تا اعلان ها را برای جلوگیری از حواس پرتی هنگام کار سرکوب کنید.
برای پیکربندی آن ، به Settings > System > Focus assist بروید. در آنجا می توانید از حالت خاموش ، فقط اولویت دار یا فقط هشدارها انتخاب کنید. برای انتخاب آنچه در آن حالت نشان داده می شود ، روی «Customize your priority list» کلیک کنید.
10. حالت S
در اینجا حالتی وجود دارد که احتمالاً نمی خواهید از آن استفاده کنید ، اما ممکن است با آن روبرو شده باشید. برخی از دستگاه های ویندوز با ویندوز 10 در حالت S عرضه می شوند که قفل شده بیشتر از نصب استاندارد ویندوز است. حالت S فقط اجازه نصب برنامه از Microsoft Store را می دهد و از استفاده از همه مرورگرها به جز Microsoft Edge جلوگیری می کند.
اگر به دنبال شغلی پر درآمد هستید آموزش تعمیرات موبایل را از دست ندهید.
از آنجا که بسیار محدود کننده است ، احتمال اینکه شما نمی خواهید از این استفاده کنید ، است. اگر به طور تصادفی رایانه شخصی را خریداری کرده اید که دارای حالت S است ، خوشبختانه ترک آن آسان است.
به Settings > Update & Security > Activation بروید. روی پیوند Go to the Store در قسمت Switch to Windows 10 Home / Pro کلیک کنید.
با این کار صفحه Microsoft Store با عنوان Switch out of S mode باز می شود. برای خروج از حالت S بر روی گزینه Get کلیک کرده و انتخاب خود را تأیید کنید. این یک روند یک طرفه است ، بنابراین بعداً نمی توانید به حالت S برگردید.






