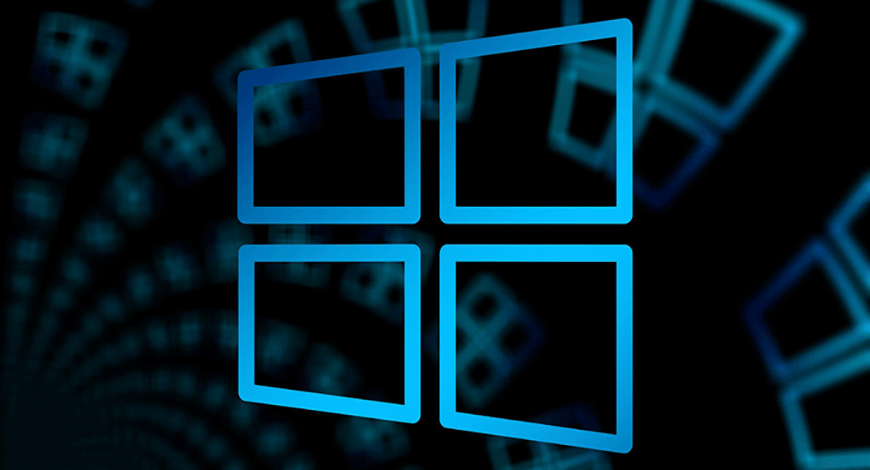
6 روش آسان برای ایجاد یک فایل ZIP در ویندوز 10
آیا می خواهید در ویندوز 10 یک فایل ZIP ایجاد کنید؟ در اینجا ساده ترین راه ها برای انجام آن وجود دارد.آیا می خواهید یک آرشیو ZIP در رایانه شخصی ویندوز خود ایجاد کنید؟ دلایل مختلفی دارید که می خواهید این کار را انجام دهید. شاید شما بخواهید چندین پرونده را در یک بایگانی واحد ترکیب کنید؟ یا شاید شما می خواهید با فشرده سازی پرونده های خود در بایگانی ZIP ، از اندازه پرونده ها بکاهید؟صرف نظر از دلیل ، گزینه های داخلی و شخص ثالثی برای ایجاد یک فایل ZIP در ویندوز وجود دارد. در اینجا شش راهی وجود دارد که می توانید یک فایل ZIP در ویندوز 10 ایجاد کنید.
1. با استفاده از منوی زمینه Windows ، یک فایل ZIP ایجاد کنید
یکی از ساده ترین راه ها برای ایجاد یک فایل ZIP در رایانه شخصی ویندوز استفاده از منوی زمینه است. این منو دارای گزینه ای است که به شما امکان می دهد پرونده های انتخابی خود را به بایگانی ZIP اضافه کنید
برای استفاده از این ویژگی نیازی به نصب برنامه افزودنی یا برنامه ندارید. این ویژگی خارج از جعبه کار می کند و در بسیاری از نسخه های ویندوز موجود است.
می توانید از این گزینه برای افزودن یک فایل منفرد ، چند پرونده و حتی پوشه به بایگانی ZIP جدید استفاده کنید. نحوه استفاده از آن به شرح زیر است:
پوشه ای را باز کنید که در آن پرونده هایی که می خواهید به یک ZIP اضافه کنید قرار دارد.
برای انتخاب همه پرونده ها ، تنها با کلیک بر روی آنها یا CTRL + A پرونده های منفرد را انتخاب کنید.
بر روی هر یک از پرونده ها کلیک راست کرده و گزینه Send to followed by Compressed (zipped) folder را انتخاب کنید.
ویندوز بایگانی ZIP جدیدی با پرونده های انتخابی شما در آن ایجاد می کند.
این بایگانی ZIP جدید در همان پوشه پرونده های اصلی شما قرار می گیرد.
2. از گزینه File Explorer برای ایجاد فایل های ZIP در ویندوز استفاده کنید
روش دیگر ساخته شده برای ایجاد یک فایل ZIP در ویندوز استفاده از گزینه File Explorer ribbon است. این تقریباً به همان روش گزینه منوی زمینه کار می کند و شما می توانید با استفاده از این روش هم پرونده ها و هم پوشه ها را به بایگانی ZIP جدید اضافه کنید.
در اینجا نحوه یافتن و استفاده از این گزینه آمده است:
پنجره File Explorer را باز کرده و به پوشه ای که پرونده های شما در آن قرار دارد دسترسی پیدا کنید.
پرونده هایی را که می خواهید به بایگانی ZIP اضافه کنید انتخاب کنید.
روی زبانه ای که در آن قسمت Share در بالای پنجره File Explorer قرار دارد ، کلیک کنید.
در زیر قسمت ارسال گزینه ای با عنوان Zip را مشاهده خواهید کرد. روی این گزینه کلیک کنید.
ویندوز پیش می رود و یک بایگانی ZIP برای شما ایجاد می کند. هیچ اعلان یا تأییدی وجود ندارد
3. از خط فرمان Windows برای ایجاد فایل های ZIP استفاده کنید
اگر ترجیح می دهید از Command Prompt بیش از هر چیز دیگری استفاده کنید ، فرمانی وجود دارد که می توانید در این ابزار برای ساخت فایل های ZIP استفاده کنید. با این حال ، به خاطر داشته باشید این دستور فقط در ویندوز 10 یا بالاتر کار می کند. ویندوز 10 با فرمانی به نام tar همراه است که به ایجاد یا استخراج بایگانی در رایانه کمک می کند. می توانید از این دستور برای افزودن پرونده های موجود به بایگانی ZIP استفاده کنید و در اینجا نحوه انجام این کار را نشان می دهیم:
پنجره Command Prompt را در رایانه خود باز کنید.
از دستور cd برای رفتن به پوشه ای که پرونده های شما در آن قرار دارد استفاده کنید.
دستور زیر را در پنجره Command Prompt وارد کرده و Enter را بزنید. output.zip را با نامی که می خواهید به فایل ZIP خود بدهید و myfile.txt را با فایلی که می خواهید به ZIP اضافه کنید جایگزین کنید.
tar.exe -a -c -f output.zip myfile.txt
خط فرمان بایگانی ZIP را در فهرست کار فعلی شما ایجاد و ذخیره می کند.
اگر قصد یادگیری ICDL دارید میتوانید در دوره تخصصی آموزش ICDL شرکت کنید.
4- از یک برنامه شخص دیگر برای ایجاد یک فایل ZIP در ویندوز استفاده کنید
ویندوز به شما امکان می دهد بایگانی ZIP را بدون هیچ برنامه ای ایجاد کنید ، اما ویژگی ها بسیار محدود هستند. اگر گزینه های بیشتری می خواهید ، مانند امکان انتخاب سطح فشرده سازی و تقسیم بایگانی به چندین قسمت ، باید به دنبال یک برنامه بایگانی شخص ثالث باشید.
7-Zip (رایگان) یک ابزار بایگانی شخص ثالث است و شما می توانید با استفاده از این برنامه انواع مختلفی از بایگانی ها را در رایانه خود ایجاد و همچنین استخراج کنید. این ابزار گزینه هایی مانند تقسیم بایگانی ها ، افزودن حفاظت از رمز عبور به آنها و غیره را ارائه می دهد.
در اینجا نحوه استفاده از 7-Zip برای ایجاد یک فایل ZIP آورده شده است:
برنامه 7-Zip را روی رایانه خود نصب کنید.
برنامه را باز کنید ، پرونده های شما ظاهر می شوند. این مدیر پرونده بسیار اختصاصی این برنامه است.
با استفاده از این مدیر فایل ، به پوشه ای که پرونده های شما در آن قرار دارد دسترسی پیدا کنید.
پرونده هایی را که می خواهید به بایگانی ZIP خود اضافه کنید ، انتخاب کنید.
روی Add در نوار ابزار بالا کلیک کنید.
پوشه خروجی ، قالب بایگانی ، سطح فشرده سازی و به صورت اختیاری یک رمز عبور برای بایگانی ZIP خود مشخص کنید. سپس ، OK را در پایین کلیک کنید.
7-Zip بایگانی را در پوشه انتخابی شما ایجاد و ذخیره می کند.
5- فایلها را به یک فایل ZIP موجود در ویندوز اضافه کنید
فراموش کردید هنگام ایجاد بایگانی ZIP چند فایل اضافه کنید؟ جای نگرانی نیست ، می توانید فایل ها را بدون هیچ زحمتی به بایگانی موجود اضافه کنید. شما حتی به یک برنامه اضافی نیاز ندارید. در اینجا نحوه تغییر یک ZIP موجود برای افزودن پرونده های جدید به آن آمده است:
پوشه ای را که آرشیو ZIP شما در آن قرار دارد باز کنید.
پنجره File Explorer جدیدی را باز کنید و به پوشه ای بروید که پرونده هایی که می خواهید به بایگانی اضافه کنید قرار دارد.
پرونده های خود را به بایگانی ZIP بکشید.
پرونده های شما اکنون به بایگانی ZIP شما اضافه می شوند.
اگر به دنبال شغلی پردرآمد هستید پس حتما در دوره های آموزش تعمیرات کامپیوتر و آموزش تعمیر لپ تاپ شرکت کنید و پس از پایان دوره مدرک معتبر از سازمان فنی حرفه ای کشور دریافت کنید.
6. فایلهای ZIP را روی ویندوز از حالت فشرده خارج کنید
در ویندوز ، می توانید از File Explorer و همچنین Command Prompt برای استخراج بایگانی های ZIP خود استفاده کنید.
در اینجا نشان می دهیم که چگونه از آنها برای باز کردن بایگانی خود استفاده می کنید.
استخراج ZIP بایگانی با File Explorer
بایگانی ZIP مورد نظر برای استخراج را در یک پنجره File Explorer پیدا کنید.
برای استخراج یک پرونده ، روی بایگانی دوبار کلیک کنید و فایلی را که می خواهید استخراج کنید به پوشه ای در Explorer بکشید.
برای استخراج همه پرونده ها ، روی بایگانی ZIP کلیک راست کرده و Extract All را انتخاب کنید.
استخراج ZIP بایگانی با خط فرمان
پنجره Command Prompt و سی دی را به دایرکتوری محل بایگانی ZIP خود باز کنید.
دستور زیر را جایگزین myarchive.zip با نام اصلی بایگانی خود کرده و Enter را بزنید.
tar.exe -xf myarchive.zip
خط فرمان بایگانی شما را در فهرست کار فعلی شما از حالت فشرده خارج می کند.






