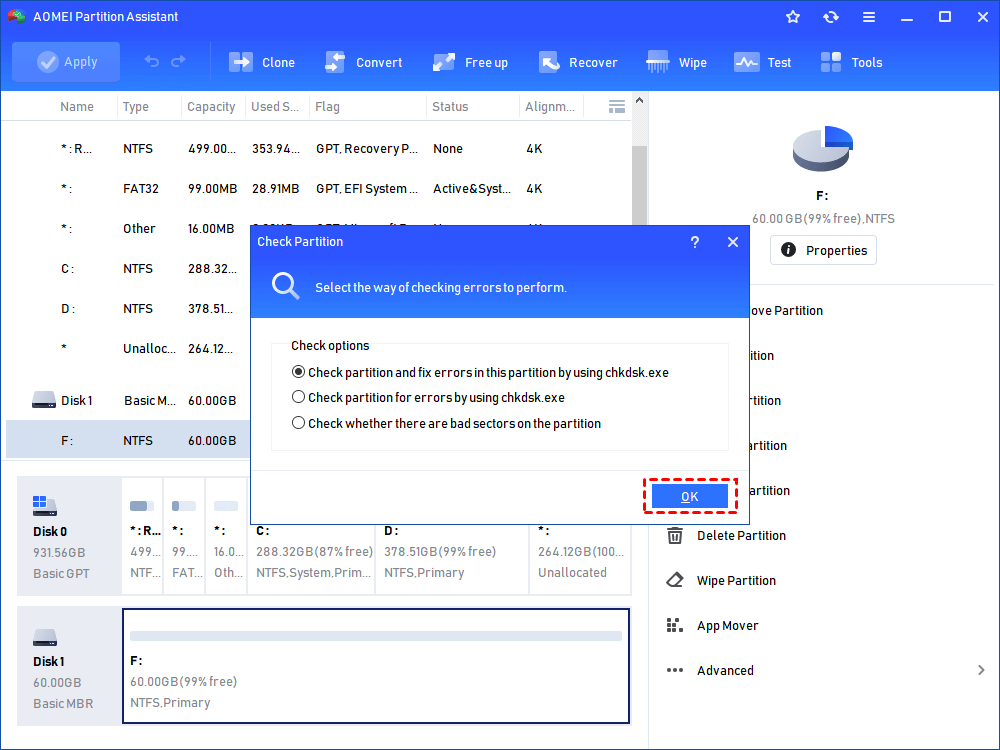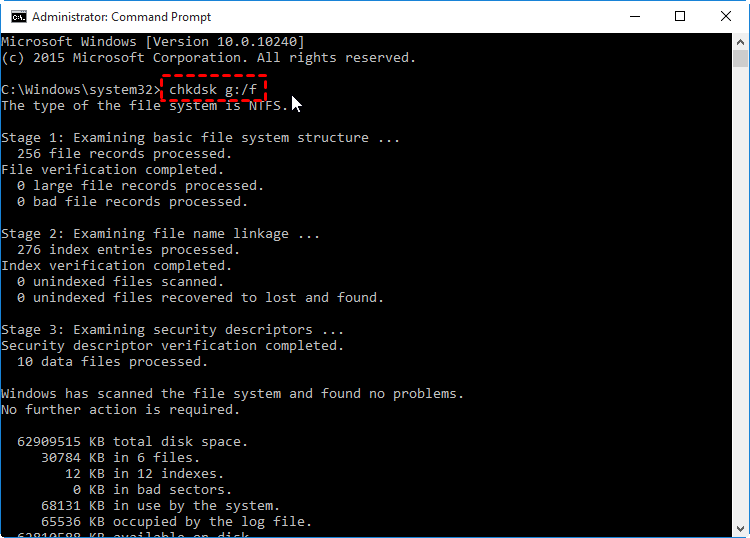بهینه کردن کامپیوتر برای بازی
آیا متوجه شده اید که رایانه شما مانند گذشته بازیها را اجرا نمی کند؟ نگران نباشید ، زیرا ما در اینجا هستیم تا به شما کمک کنیم که چگونه بهینه کردن کامپیوتر برای بازی را انجام دهید.
نرم افزار و سخت افزار هر دو نقش عمده ای در عملکرد سیستم شما دارند. بنابراین می توانید چندین مرحله برای بهینه سازی رایانه شخصی خود برای بازی به صورت رایگان یا کمتر از هزینه رایانه جدید انجام دهید.برای اطمینان از اینکه رایانه شما در حداکثر پتانسیل خود کار می کند ، این نکات مربوط به راه اندازی رایانه شخصی را دنبال کنید.
شاید برای شما مهم باشد:
تعمیر و نگهداری سیستم
بزرگترین مشکلی که اکثر مردم در مورد سکوهای خود دارند کمبود پول نیست بلکه زمان است. هرچه سال ها می گذرد ، همه رایانه های شخصی کندتر می شوند. این که به دلیل نرم افزارهای bloat ، مشکلات سخت افزاری یا اجزای قدیمی باشد ، در نهایت بازی ها مانند گذشته متوقف می شوند.برای اینکه رایانه خود را در اوج کار نگه دارید – بدون توجه به تنظیمات — باید تعمیر و نگهداری منظم را بر روی رایانه شخصی خود انجام دهید
اگر SSD دارید (مانند اکثر موارد امروزی) ، دیگر نیازی به نگرانی در مورد defragmenting ندارید. با این حال ، باید بدانید که چگونه می توانید پوشه راه اندازی ویندوز 10 خود را مدیریت کنید تا از اجرای برنامه های غیر ضروری در پس زمینه هنگام بازی جلوگیری کنید.
شما در واقع دو پوشه راه اندازی در رایانه خود دارید. یکی از آنها پوشه راه اندازی شخصی حساب شماست و در این آدرس قرار دارد:
C: \ Users \ USERNAME \ AppData \ Roaming \ Microsoft \ Windows \ Menu Start \ Programs \ Startup
پوشه راه اندازی دیگر شامل برنامه هایی است که به طور خودکار برای هر کاربر در رایانه شما اجرا می شوند. این را می توانید در اینجا پیدا کنید:
C: \ ProgramData \ Microsoft \ Windows \ Menu Start \ Programs \ StartUp
از آنجا که هر دو پوشه کاملاً دفن شده اند ، ویندوز شامل یک جفت میانبر است که دسترسی به آنها را بسیار آسان می کند. پنجره File Explorer را باز کنید (یا گفتگوی Run را با فشار دادن Win + R) باز کنید و می توانید برای دسترسی به پوشه راه اندازی خود این قسمت را وارد کنید:
shell:startup
برای دسترسی به پوشه راه اندازی برای همه کاربران ، به جای آن از این استفاده کنید:
shell:common startup
در ssd بهتر است که برنامه های کمتری روی این درایو قرار بگیرد و شما باید بازی های مورد علاقه خود را روی این پوشه قرار دهید تا توسط ssd اجرا شوند وگرنه مابقی آنها باعث کندی ssd شما خواهند شد
همچنین به روزرسانی درایورهای ویندوز ، به ویژه درایورهای گرافیکی ، بسیار حیاتی است. نصب آخرین به روزرسانی ها از Nvidia یا AMD اغلب می تواند منجر به عملکرد بصری بهتر شود
ویندوز 10 را برای بازی بهینه کنید
ویندوز 10 شامل ویژگی های گیمر پسند زیادی است که باید بدانید چگونه می توانید از آنها استفاده کنید. به عنوان مثال حالت بازی ، رایانه شما را با یک ضامن برای بازی بهینه می کند. با این حال ، باید از تنظیماتی که می توانند بازی شما را قطع کنند نیز آگاه باشید. راهنمای کامل ما را با جزئیات نحوه بهینه سازی ویندوز 10 برای بازی مشاهده کنید. این به شما نشان می دهد که چگونه می توانید از بروزرسانی Windows Update در وقایع بزرگ و سایر ترفندها برای کمک به عملکرد بهتر ویندوز 10 جلوگیری کنید. حتی اگر فقط از رایانه شخصی خود برای انجام بازی استفاده می کنید ، باز هم مهم است که مطمئن شوید سیستم عامل اصلی در بهترین حالت کار می کند. اگرچه موارد فوق به طرز جادویی رایانه شما را به یک ماشین بازی فشرده تبدیل نمی کند ، اما اقدامات لازم برای کارکردن ماشین شما در اوج شرایط لازم است.
نحوه فعال کردن حالت گیم:
کلید Windows + I را فشار دهید
game mode را تایپ کنید
روی تنظیمات حالت بازی کلیک کنید یا حالت بازی را روشن کنید
در صفحه Gaming ، روی حالت بازی کلیک کنید
برای استفاده از حالت بازی به حالت روشن بروید
اگر رایانه شما از حالت بازی پشتیبانی کند ، منابع برای دستیابی به نرخ فریم بهینه مدیریت می شوند. علاوه بر این ، Windows Update به حالت تعلیق در خواهد آمد.
مطمئن شوید که از سخت افزار درستی برخوردار هستید
سخت افزار حرف اول را در دنیای بازی میزند اگر شما از سخت افزار درستی استفاده نکنید قطعا نمیتوانید بهره درستی از بازی های خود داشته باشید و با مشکل روبرو میشوید پس به فکر انتخاب درست قطعات سخت افزاری خود باشید.
به SSD ارتقا دهید
این در جامعه علاقه مندان ناگفته نماند ، اما اگر شما یک گیمر PC جدید هستید ، ممکن است از این موضوع آگاهی نداشته باشید. دیسک های ذخیره سازی در دو نوع اصلی وجود دارند: درایوهای دیسک سخت (HDD) و درایوهای حالت جامد (SSD). HDD ها فضای ذخیره سازی بیشتری را با هزینه کمتری ارائه می دهند. با این حال سرعت آنها بسیار کمتر از SSD است. اگر قبلاً آن را ندارید ، بهترین به روزرسانی که می توانید در رایانه خود انجام دهید افزودن SSD است. با این کار سرعت بوت شدن تا خاموش شدن کل سیستم افزایش می یابد. همچنین خواهید فهمید که بازی ها خیلی سریعتر بارگیری می شوند.
ارتقا RAM برای افزایش سرعت بازی های کامپیوتری
در مرحله بعدی ، باید بررسی کنید که آیا از ظرفیت RAM مادربرد خود بیشترین استفاده را می کنید یا خیر. این یک روش ساده و نسبتاً ارزان دیگر برای تقویت عملکرد بازی رایانه شماست. RAM به شما امکان می دهد پردازش های بیشتری را همزمان انجام دهید. اگر به اندازه کافی ندارید ، ممکن است بازی های سنگین تر لگ داشته باشند یا حتی به طور کلی از اجرای آن خودداری کنند. برخلاف SSD ، ما نمی توانیم در اینجا توصیه خاصی ارائه دهیم. این بدان دلیل است که همه مادربردها از میزان یا نوع RAM یکسانی پشتیبانی نمی کنند. قبل از اینکه تصمیم بگیرید چه رم را بدست آورید ، باید مشخصات مادربرد خود را در کتابچه راهنما یا بصورت آنلاین بررسی کنید. با این حال ، چند نکته کلی در مورد ارتقا RAM RAM وجود دارد که باید به آنها توجه کنید. حداقل فعلی برای بازی 8 گیگابایت RAM است که باید اکثر بازی ها را کنترل کند. اگر می خواهید ساخت خود را در آینده اثبات کنید ، قیمت 16 گیگابایت ایده خوبی است. 32 گیگابایت یا بیشتر فقط برای بازیکنان هاردکور لازم است. برای استفاده از اسلات های حافظه دو کاناله در اکثر رایانه های مدرن ، داشتن دو استیک بهتر از یک است. بنابراین اگر می خواهید به 16 گیگابایت RAM ارتقا دهید ، باید به جای یک چوب 16 گیگابایتی ، دو عدد 8 گیگابایت حافظه RAM بخرید. اگر مادربرد شما چهار اسلات RAM داشته باشد ، همین ایده صادق است.
کارت گرافیک خود را بررسی کنید
در بسیاری از موارد ، کارت گرافیک شما تعیین می کند چه بازی هایی را می توانید انجام دهید و چه تنظیمات گرافیکی را می توانید از آنها لذت ببرید. اگر در حال استفاده از گرافیک یکپارچه هستید ، باید سریعاً به کارت گرافیک اختصاصی خود بپردازید. گرافیک مجتمع برای بازی بسیار محدود است ، بنابراین مدت کوتاهی به بن بست میخورید
اورکلاکینگ را در نظر بگیرید
اورکلاک مدرن ساده ، ایمن و سریع است. گرچه این یک روش ایمن و مطمئن برای تقویت عملکرد رایانه نیست (حتی ما در مورد نرم افزارهای اورکلاکینگ نیز با مشکل روبرو بوده ایم) ، اما به طور بالقوه می توانید عملکرد هر یک از اجزای رایانه را به سمت بالا افزایش دهید. به خاطر داشته باشید که هرکسی چنین اعداد فوق العاده اورکلاک را دریافت نخواهد کرد. اما به ندرت سفر اورکلاک خود را با دست خالی به پایان می رسانید. علاوه بر این ، هیچ هزینه ای برای تلاش ندارد. راهنمای ما را با جزئیات نحوه اورکلاک کردن GPU برای شروع کار با اطمینان بررسی کنید. برای پردازنده های گرافیکی AMD و NVIDIA به طور یکسان استفاده می شود. استفاده از رابط کاربری آسان است و Afterburner یک نرم افزار نظارت زنده را نیز فراهم می کند. این اصلی ترین ابزار اورکلاکینگ شما خواهد بود. این شامل تنظیماتی برای تغییر ولتاژ ، ساعت اصلی ، ساعت حافظه و تنظیمات فن است.
سلب مسئولیت – قبل از ادامه ، چند مورد وجود دارد که باید ذکر کنم. اولاً ، اورکلاکینگ به طور کامل ضمانت شما را باطل نمی کند. تنظیمات نمایه فقط در رایانه و رایانه ذخیره می شود. در مرحله دوم ، اگر پردازنده گرافیکی شما در یک مورد کوچک پر شود و تنظیمات سرعت فن تنظیم نشود ، اورکلاک شما منجر به گرم شدن بیش از حد می شود و کامپیوتر را خاموش می کند. همیشه قبل از اورکلاک کردن اجزای خود ، اقدامات احتیاطی مناسب را انجام داده و از خنک سازی مناسب اطمینان حاصل کنید.