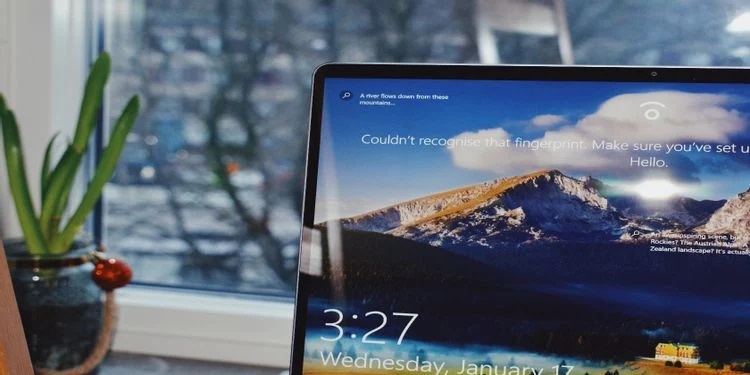
رفع مشکل کندی ویندوز 10
آیا ویندوز 10 شما بعد از به روزرسانی کند شده است؟ در اینجا نحوه حل مشکل کند ویندوز برای همیشه آماده شده است.ارزش عملی به روزرسانی های ویندوز را نمی توان بیش از حد بیان کرد. اما به همان اندازه که این به روزرسانی ها مفید هستند ، می توانند باعث کند شدن سرعت کامپیوتر شما نیز شوند.
ویندوز 10 بعد از بروزرسانی کند شده است؟
به روزرسانی ویندوز 10 خوب است. در واقع ، آنها اولین خط دفاعی شما در برابر بدافزارهای مخرب و ویروس ها حتی قبل از نصب نرم افزار ضد ویروس خوب هستند. آنها از رایانه شما در برابر بدافزارها و ویروس هایی که روزانه ایجاد می شوند محافظت می کنند. یک به روزرسانی نه تنها اشکالات امنیتی را برطرف می کند بلکه اشکالاتی که باعث خراب شدن برنامه ها می شود را نیز وصله می کند. هدف از هر بروزرسانی عملکرد بهتر رایانه شماست.
پس از آن چه چیزی باعث می شود کامپیوتر شما بعد از به روزرسانی ویندوز کند شود؟
با تحقیق ما ، ما مهمترین عللی را یافتیم که منجر به کند شدن رایانه پس از به روزرسانی ویندوز می شود:
بروز باگ در بروز رسانی
پرونده های سیستم خراب است
برنامه های پس زمینهدر پایان این مقاله ، پس از بروزرسانی برای همیشه می توانیدمشکل ویندوز کند را برطرف کنید.
روش های رفع کندی سرعت ویندوز 10 پس از به روزرسانی
دلیل کندی کامپیوتر ویندوز 10 شما هرچه باشد ، اگر روشهای ذکر شده در این راهنما را تا انتها دنبال کنید ، دوباره با مشکل کند ویندوز 10 روبرو نخواهید شد.
1. Windows Update را دوباره برگردانید
اگر به روزرسانی های جدید باعث کند شدن ویندوز 10 شما شده است ، استفاده مجدد از این به روزرسانی ها کار بزرگی است. مایکروسافت یک روش داخلی دارد که با استفاده از آن می توانید به این مهم دست پیدا کنید.
برای حذف نصب به روزرسانی ها ، به تنظیمات> به روز رسانی و امنیت> Windows Update> مشاهده تاریخچه به روزرسانی بروید. بعد ، روی حذف نصب به روزرسانی ها کلیک کنید. در آنجا لیستی از تمام به روزرسانی های نصب شده را مشاهده خواهید کرد. سپس می توانید به روزرسانی هایی را که فکر می کنید مشکل ایجاد کرده اند ، حذف نصب کنید. از طریق این روش می توانید به روزرسانی هایی را که سرعت Windows 10 شما را کند کرده اند ، حذف کنید.
2. فایل های خراب یا آسیب دیده را تعمیر کنید
گاهی اوقات به دلیل گیر افتادن به روزرسانی ها به دلیل شبکه یا مشکل مشابه ، ممکن است پرونده های مهم ویندوز شما خراب یا خراب شوند. این می تواند باعث شود سیستم شما غیرقابل پیش بینی عمل کند. می توانید از طریق System File Checker خسارت را برطرف کنید. ابزاری رایگان توسط مایکروسافت که برای موارد فساد مانند این یکی مفید است. با اسکن و تعمیر فایل های سیستم ویندوز کار می کند.
برای اجرای System File Checker ، باید از خط فرمان استفاده کنید. مراحل ذکر شده در زیر را دنبال کنید:
به نوار جستجوی Windows بروید و خط فرمان را تایپ کنید.
نشانگر را در نتیجه بالا قرار دهید و در سمت راست روی Run as administrator کلیک کنید.
sfc / scannow را تایپ کرده و Enter را بزنید
پس از اتمام اسکن ، سیستم خود را دوباره راه اندازی کنید. در صورت وجود هرگونه مشکل فساد ، پس از پیروی از این روش برطرف می شوند.
دستور DISM را اجرا کنید
اگر دستور SFC نتوانست پرونده های شما را بازیابی کند ، از دستور Deployment Image Servicing and Management (DISM) استفاده کنید. این یکی دیگر از ابزارهای تشخیصی ویندوز است که توسط Microsft ایجاد شده است ، اما ابزاری قدرتمندتر از SFC است که با ترمیم فایلهای تصویری سیستم ویندوز کار می کند.
برای اجرای این دستور ، مانند بالا ، خط فرمان را با امتیازات مدیر باز کنید.
برای بررسی خرابی تصویر ، دستور DISM / Online / Cleanup-Image / CheckHealth را اجرا کنید.
در صورت عدم وجود مشکل فساد ، می توانید از طریق دستور Dism / Online / Cleanup-Image / ScanHealth یک اسکن پیشرفته تر انجام دهید:
توجه داشته باشید که این روند ممکن است مدتی طول بکشد. اگر از طریق مرحله بالا مشکلات فساد پیدا کردید ، دستور Dism / Online / Cleanup-Image / RestoreHealth را برای بارگیری و جایگزینی فایلهای آسیب دیده اجرا کنید.
پس از اجرای دستور ، رایانه خود را مجدداً راه اندازی کنید. برای رفع خطاها مجدداً دستور SFC را اجرا کنید.
اگر به دنبال آموزشگاه معتبر جهت آموزش icdl میگردید ما در مجتمع فنی تهران پایتخت منتظر شما هستیم.
3. برنامه های پس زمینه را غیرفعال کنید
روش محبوب دیگر برای حل کندی ویندوز 10 پس از به روزرسانی ، غیرفعال کردن همه برنامه های پس زمینه غیر ضروری است.
همانطور که می دانید ویندوز 10 به غیر از برنامه هایی که بارگیری می کنید ، با بسیاری از برنامه های از پیش نصب شده همراه است. این برنامه ها می توانند در پس زمینه اجرا شوند — حتی زمانی که از آنها استفاده نمی کنید. آنها نیازی به این کار ندارند ، زیرا درصد خوبی از این برنامه ها برای عملکرد ویندوز 10 واقعاً مورد نیاز نیستند.
با ادامه کار ، آنها منابع CPU (RAM ، چرخه و غیره) شما را اشغال می کنند که در غیر این صورت رایگان بودند ، و این باعث می شود رایانه شما کندتر از حد معمول باشد.
بهتر است این برنامه های غیر ضروری را خاتمه دهید. برای آن ، مراحل ذکر شده در زیر را دنبال کنید:
تنظیمات ویندوز را باز کنید.
سپس ، روی Privacy> Background Apps کلیک کنید.
انتخاب کنید کدام برنامه ها می توانند در بخش پس زمینه اجرا شوند ، همه برنامه های غیر مهم را خاموش کنید.
رایانه خود را دوباره راه اندازی کنید ، و این منجر به سرعت نرمال رایانه می شود.
4. یک بوت تمیز انجام دهید
بوت تمیز با راه اندازی رایانه با حداقل درایورها و برنامه های راه اندازی انجام می شود. این امر در شناسایی برنامه های جدیدی که باعث ایجاد مشکل در سیستم شما می شوند کمک می کند.
در اینجا نحوه انجام بوت تمیز نیز آورده شده است:
در نوار جستجوی ویندوز ، msconfig را تایپ کنید و روی System Configuration App کلیک کنید.
در سربرگ Services ، Hide all Microsoft Services را انتخاب کرده و سپس روی Disable All کلیک کنید.
در زیر تب Startup ، روی Open Task Manager کلیک کنید.
در بخش Startup ، همه برنامه های ذکر شده در اینجا را یکی یکی انتخاب و غیرفعال کنید. همچنین می توانید بر روی روند پس زمینه راست کلیک کرده و گزینه Disable را از فهرست انتخاب کنید.
در تب Startup سیستم پیکربندی ، روی تأیید کلیک کنید.
پس از انجام تمام مراحل بالا ، خوب است که با بوت تمیز شروع به کار کنید. نگران نباشید ، رایانه خود را مجدداً راه اندازی کرده و راه اندازی پاک آغاز می شود.
همچین بخوانید:






